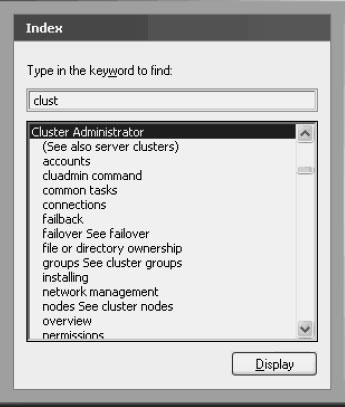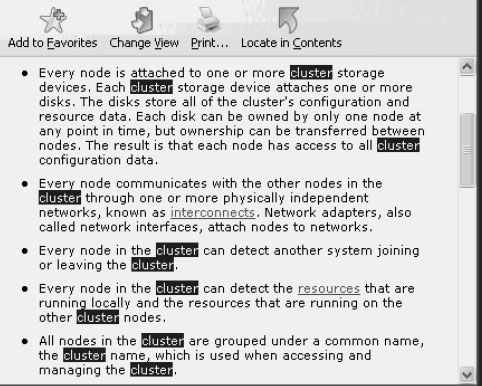Интерфейс пользователя Windows Server 2003
Службы Help and Support
Для справочной системы Windows Server 2003 используется совершенно новый интерфейс. У него даже новое имя. Окно, которое открывается после выбора Help and Support (Справка и поддержка) в меню Start, имеет заголовок Help and Support Center (Центр справки и поддержки), и в Microsoft часто используют для этой справочной системы сокращение HSC.
Эта справочная система организована в виде веб-страницы, и если вы подсоединены к Интернет, то она использует в нужных случаях веб-страницы. Большинство возможностей сосредоточено в двух колонках ссылок: заголовки ссылок на содержимое справочных файлов слева и заголовки страниц поддержки для конкретных задач справа. Панель инструментов аналогична панели инструментов Internet Explorer и содержит такие знакомые вам значки, Back (Назад), Forward (Вперед), Home (Домашняя страница), History (Журнал), Favorites (Избранное) и т.д.
Использование указателя
Щелкните на значке Index (Указатель) в панели инструментов, чтобы открыть алфавитный указатель справочной системы. По мере того, как вы вводите символы, указатель перемещается к разделу, название которого соответствует введенным символам.
Дважды щелкните на строке нужной темы (или выделите тему и щелкните на кнопке Display [Показать]), чтобы увидеть справочную страницу по этой теме. Если тема охватывает несколько справочных страниц, то выводится список страниц, чтобы вы могли выбрать конкретную тему.
Справочная страница выводится в правой панели. Внутри текста вы можете видеть цветной подчеркнутый текст, указывающий на один из следующих типов ссылок.
- Определения. Если щелкнуть на такой ссылке, то вы увидите статью словаря для данного термина.
- Другие справочные страницы. Если щелкнуть на такой ссылке, то вы перемещаетесь на справочную страницу по данной теме.
- Средства. Если щелкнуть на такой ссылке, то откроется окно соответствующего инструментального средства или оснастки.
Поиск разделов
Справочная система Windows Server 2003 имеет надежный механизм поиска. Если ввести слово в поле Search (Найти) вверху левой панели, то будут найдены все справочные страницы, содержащие это слово. Система поиска возвращает три следующих списка, указывая для каждого списка количество справочных страниц.
- Suggested Topics (Рекомендуемые разделы). Наиболее подходящие разделы (по "мнению" системы) для искомого слова.
- Help Topics (Все подходящие разделы). Все справочные страницы, содержащие искомое слово.
- Microsoft Knowledge Base (База знаний Microsoft). Статьи Knowledge Base на веб-сайте Microsoft, содержащие искомое слово.
Для уточнения своего поиска введите в поле Search новый искомый текст и установите флажок Search Within Previous Results (Поиск в результатах предыдущего поиска). Система выполнит поиск среди текущих найденных справочных страниц и возвратит страницы, содержащие одновременно исходное искомое слово и новое искомое слово. При поиске, дающем слишком много результатов, вы можете повторять этот процесс, пока не получите приемлемое количество страниц. Затем выберите конкретную запись, чтобы увидеть связанную с ней справочную страницу в правой панели.
Когда вы работаете с этим средством, чтобы найти подходящую справочную страницу, текст поиска выделяется на этой справочной странице, что может одновременно помогать (особенно на большой справочной странице) и мешать.
Чтобы снять выделение текста поиска, щелкните правой кнопкой на любом месте справочной страницы и выберите в контекстном меню пункт Refresh (Обновить). Вы можете также отключить это средство, см. ниже раздел "Настройка функции Search".
Вы можете не только читать справочные страницы, которые выводятся в правой панели. Например, часто бывает нужна печатная копия инструкций, и вы можете щелкнуть на кнопке Print в панели инструментов над справочной страницей, чтобы отправить копию этой страницы на принтер.
Если вам нужно скопировать текст из справочной страницы в другое приложение, то вы можете сделать это для всего текста или его выделенной части следующим образом.
- Чтобы выделить весь текст, щелкните правой кнопкой в любом месте справочной страницы и выберите пункт Select All (Выделить все). Затем снова щелкните правой кнопкой и выберите пункт Copy.
- Чтобы скопировать часть текста, протяните мышь, чтобы выделить нужный вам текст. Затем поместите указатель мыши в любом месте выделенного текста, щелкните правой кнопкой и выберите пункт Copy.
Если вы щелкнули на ссылке, указывающей переход на другую справочную страницу, то для возврата к исходной странице используйте кнопку Back в окне Help and Support Center (HSC).
Настройка справочной системы
Окно HSC поддерживает всевозможную настройку, включая предоставление разделяемого доступа к справочным файлам (help-файлам) другим пользователям сети. Щелкните на значке Options (Параметры) в панели инструментов, чтобы увидеть категории настройки.
Изменение опций HSC
В левой панели окна HSC выберите пункт Change Help and Support Center Options (Изменение параметров центра справки и поддержки), чтобы увидеть в правой панели список опций. Затем выберите или отмените опции в соответствии с вашими требованиями.
Настройка функции Search
Вы можете настраивать все аспекты средства поиска HSC, выбрав в левой панели пункт Set Search Options (Изменить параметры поиска). В правой панели появятся доступные опции, причем все они понятны без пояснений.
Установка и разделяемое использование справочных файлов
Вы можете устанавливать и предоставлять для разделяемого использования справочные (help) файлы для Windows Server 2003 и Windows XP, а это означает, что вы получаете доступ к справочной системе, когда администрируете серверы или рабочие станции со своего собственного рабочего стола (в предположении, что ваша собственная рабочая станция работает под управлением Windows Server 2003 или Windows XP). Чтобы сделать это, выберите в левой панели Install and Share Windows Help (Установка и совместное использование справки) и затем выберите соответствующую задачу в правой панели. При выборе каждого пункта появляется простое в использовании диалоговое окно, с помощью которого выполняется выбранная задача.