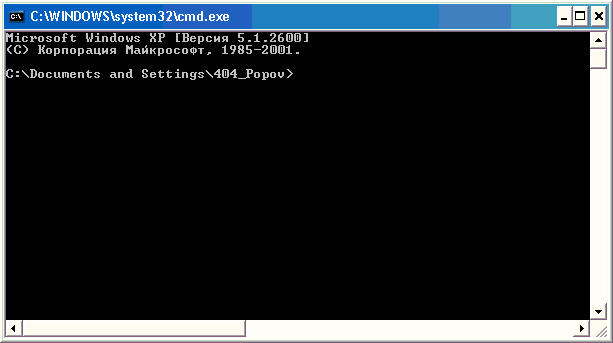|
Вопрос по лекции 7, где рассматривается взаимодействие со сторонними программами, в том числе эмуляция нажатия кнопок клавиатуры WshShell.SendKeys. Вопрос в том что во время автоматизации может потребоваться не нажатие клавиатуры, а нажатие кнопок в сообщениях этих программ. Можно вытащить информацию о объекте (кнопке) скажем с помощью AutoIt Info, или ориентироваться скажем на текст на кнопке..., но как на эту кнопку нажать? (без обхода по клавиатуре) |
Оболочка командной строки Windows. Интерпретатор Cmd.exe
Оболочка командной строки Windows. Интерпретатор Cmd.exe
В операционной системе Windows, как и в других операционных системах, интерактивные (набираемые с клавиатуры и сразу же выполняемые) команды выполняются с помощью так называемого командного интерпретатора, иначе называемого командным процессором или оболочкой командной строки (command shell). Командный интерпретатор или оболочка командной строки — это программа, которая, находясь в оперативной памяти, считывает набираемые вами команды и обрабатывает их. В Windows 9x, как и в MS-DOS, командный интерпретатор по умолчанию был представлен исполняемым файлом command.com. Начиная с версии Windows NT, в операционной системе реализован интерпретатор команд Cmd.exe, обладающий гораздо более мощными возможностями.
Запуск оболочки
В Windows NT/2000/XP файл Cmd.exe, как и другие исполняемые файлы, соответствующие внешним командам операционной системы, находятся в каталоге %SystemRoot%\SYSTEM32 (значением переменной среды %SystemRoot% является системный каталог Windows, обычно C:\Windows или C:\WinNT). Для запуска командного интерпретатора (открытия нового сеанса командной строки) можно выбрать пункт Выполнить… (Run) в меню Пуск (Start), ввести имя файла Cmd.exe и нажать кнопку OK. В результате откроется новое окно (см. рис. 2.1), в котором можно запускать команды и видеть результат их работы.
Внутренние и внешние команды. Структура команд
Некоторые команды распознаются и выполняются непосредственно самим командным интерпретатором — такие команды называются внутренними (например, COPY или DIR ) Другие команды операционной системы представляют собой отдельные программы, расположенные по умолчанию в том же каталоге, что и Cmd.exe, которые Windows загружает и выполняет аналогично другим программам. Такие команды называются внешними (например, MORE или XCOPY ).
Рассмотрим структуру самой командной строки и принцип работы с ней. Для того, чтобы выполнить команду, вы после приглашения командной строки (например, C:\> ) вводите имя этой команды (регистр не важен), ее параметры и ключи (если они необходимы) и нажимаете клавишу <Enter>. Например:
C:\>COPY C:\myfile.txt A:\ /V
Имя команды здесь — COPY, параметры — C:\myfile.txt и A:\, а ключом является /V. Отметим, что в некоторых командах ключи могут начинаться не с символа /, а с символа – (минус), например, -V.
Многие команды Windows имеют большое количество дополнительных параметров и ключей, запомнить которые зачастую бывает трудно. Большинство команд снабжено встроенной справкой, в которой кратко описываются назначение и синтаксис данной команды. Получить доступ к такой справке можно путем ввода команды с ключом /?. Например, если выполнить команду ATTRIB /?, то в окне MS-DOS мы увидим следующий текст:
Отображение и изменение атрибутов файлов. ATTRIB [+R|-R] [+A|-A] [+S|-S] [+H|-H] [[диск:][путь]имя_файла] [/S] + Установка атрибута. - Снятие атрибута. R Атрибут "Только чтение". A Атрибут "Архивный". S Атрибут "Системный". H Атрибут "Скрытый". /S Обработка файлов во всех вложенных папках указанного пути.
Для некоторых команд текст встроенной справки может быть довольно большим и не умещаться на одном экране. В этом случае помощь можно выводить последовательно по одному экрану с помощью команды MORE и символа конвейеризации |, например:
XCOPY /? | MORE
В этом случае после заполнения очередного экрана вывод помощи будет прерываться до нажатия любой клавиши. Кроме того, используя символы перенаправления вывода > и >>, можно текст, выводимый на экран, направить в текстовый файл для дальнейшего просмотра. Например, для вывода текста справки к команде XCOPY в текстовый файл xcopy.txt, используется следующая команда:
XCOPY /? > XCOPY.TXT
Замечание
Вместо имени файла можно указывать обозначения устройств компьютера. В Windows поддерживаются следующие имена устройств: PRN (принтер), LPT1–LPT3 (соответствующие параллельные порты), AUX (устройство, присоединяемое к последовательному порту 1), COM1–COM3 (соответствующие последовательные порты), CON (терминал: при вводе это клавиатура, при выводе - монитор), NUL (пустое устройство, все операции ввода/вывода для него игнорируются).
Перенаправление ввода/вывода и конвейеризация (композиция) команд
Рассмотрим более подробно поддерживаемые в Windows UNIX-подобные концепции переназначения устройств стандартного ввода/вывода и конвейерного выполнения команд.
С помощью переназначения устройств ввода/вывода одна программа может направить свой вывод на вход другой или перехватить вывод другой программы, используя его в качестве своих входных данных. Таким образом, имеется возможность передавать информацию от процесса к процессу при минимальных программных издержках. Практически это означает, что для программ, которые используют стандартные входные и выходные устройства, операционная система позволяет:
- выводить сообщения программ не на экран (стандартный выходной поток), а в файл или на принтер (перенаправление вывода);
- читать входные данные не с клавиатуры (стандартный входной поток), а из заранее подготовленного файла (перенаправление ввода);
- передавать сообщения, выводимые одной программой, в качестве входных данных для другой программы (конвейеризация или композиция команд).
Из командной строки эти возможности реализуются следующим образом. Для того, чтобы перенаправить текстовые сообщения, выводимые какой-либо командой, в текстовый файл, нужно использовать конструкцию
команда > имя_файла
Если при этом заданный для вывода файл уже существовал, то он перезаписывается (старое содержимое теряется), если не существовал — создается. Можно также не создавать файл заново, а дописывать информацию, выводимую командой, в конец существующего файла. Для этого команда перенаправления вывода должна быть задана так:
команда >> имя_файла
С помощью символа < можно прочитать входные данные для заданной команды не с клавиатуры, а из определенного (заранее подготовленного) файла:
команда < имя_файла
Приведем несколько примеров перенаправления ввода/вывода.
- Вывод встроенной справки для команды COPY в файл copy.txt:
COPY /? > copy.txt
- Добавление текста справки для команды XCOPY в файл copy.txt:
XCOPY /? >> copy.txt
- Ввод новой даты из файла date.txt (DATE — это команда для просмотра и изменения системной даты):
DATE < date.txt
Если при выполнении определенной команды возникает ошибка, то сообщение об этом по умолчанию выводится на экран. В случае необходимости сообщения об ошибках (стандартный поток ошибок) можно перенаправить в текстовый файл с помощью конструкции
команда 2> имя_файла
В этом случае стандартный вывод будет производиться в файл. Также имеется возможность информационные сообщения и сообщения об ошибках выводить в один и тот же файл. Делается это следующим образом:
команда > имя_файла 2>&1
Например, в приведенной ниже команде стандартный выходной поток и стандартный поток ошибок перенаправляются в файл copy.txt:
XCOPY A:\1.txt C: > copy.txt 2>&1
Наконец, с помощью конструкции
команда1 | команда2
можно использовать сообщения, выводимые первой командой, в качестве входных данных для второй команды (конвейер команд).
Используя механизмы перенаправления ввода/вывода и конвейеризации, можно из командной строки посылать информацию на различные устройства и автоматизировать ответы на запросы, выдаваемые командами или программами, использующими стандартный ввод. Для решения таких задач подходит команда
ECHO [сообщение]
которая выводит сообщение на экран. Рассмотрим примеры использования этой команды.
- Посылка символа прогона на принтер:
ECHO ^L > PRN
- Удаление всех файлов в текущем каталоге без предупреждения (автоматический положительный ответ на запрос об удалении):
ECHO y | DEL *.*
- Соединение по телефону из командной строки (модем связан с портом COM2):
ECHO ATDT 1(123)555-1234 > COM2
Команды MORE и SORT
Одной из наиболее часто использующихся команд, для работы с которой применяется перенаправление ввода/вывода и конвейеризация, является MORE. Эта команда считывает стандартный ввод из конвейера или перенаправленного файла и выводит информацию частями, размер каждой из которых не больше размера экрана. Используется MORE обычно для просмотра длинных файлов. Возможны три варианта синтаксиса этой команды:
MORE [диск:][путь]имя_файла MORE < [диск:][путь]имя_файла имя_команды | MORE
Параметр [диск:][путь]имя_файла определяет расположение и имя файла с просматриваемыми на экране данными. Параметр имя_команды задает команду, вывод которой отображается на экране (например, DIR или команда TYPE, использующаяся для вывода содержимого текстового файла на экран). Приведем два примера.
Для поэкранного просмотра помощи команды DIR используется команда:
DIR /? | MORE
Для поэкранного просмотра текстового файла news.txt возможны следующие варианты команд:
MORE news.txt MORE < news.txt TYPE news.txt | MORE
Другой распространенной командой, использующей перенаправление ввода/вывода и конвейеризацию, является SORT. Эта команда работает как фильтр: она считывает символы в заданном столбце, упорядочивает их в возрастающем или убывающем порядке и выводит отсортированную информацию в файл, на экран или другое устройство. Возможны два варианта синтаксиса этой команды:
SORT [/R] [/+n] [[диск1:][путь1]файл1] [> [диск2:][путь2]файл2]
или
[команда ] | SORT [/R] [/+n] [> [диск2:][путь2]файл2]
В первом случае параметр [диск1:][путь1]файл1 определяет имя файла, который нужно отсортировать. Во втором случае будут отсортированы выходные данные указанной команды. Если параметры файл1 или команда не заданы, то SORT будет считывать данные с устройства стандартного ввода.
Параметр [диск2:][путь2]файл2 задает файл, в который будет направляться сортированный вывод; если этот параметр не задан, то вывод будет направлен на устройство стандартного вывода.
По умолчанию сортировка выполняется в порядке возрастания. Ключ /R позволяет изменить порядок сортировки на обратный (от Z к A и затем от 9 до 0). Например, для поэкранного просмотра отсортированного в обратном порядке файла price.txt, нужно задать следующую команду:
SORT /R < price.txt |MORE
Ключ /+n задает сортировку в файле по символам n-го столбца. Например, /+10 означает, что сортировка должна осуществляться, начиная с 10-й позиции в каждой строке. По умолчанию файл сортируется по первому столбцу.