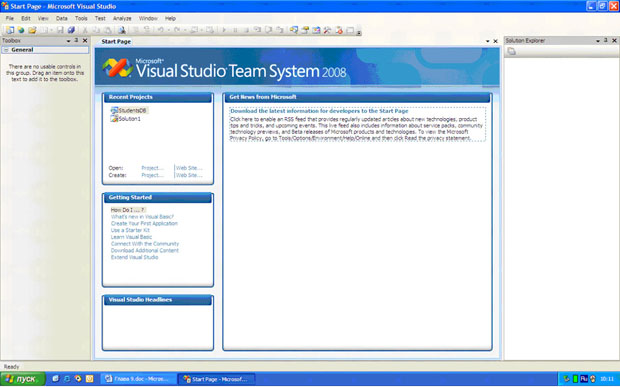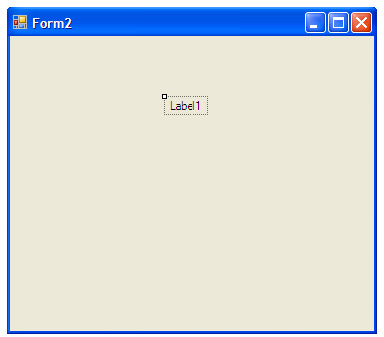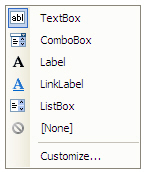|
Здравствуйте. Интересует возможность получения диплома( https://intuit.ru/sites/default/files/diploma/examples/P/955/Nekommerch-2-1-PRF-example.jpg ). Курс пройден. Сертификат не подходит. В сертификате ошибка, указано по датам время прохождения около 14 дней, хотя написано 576 часов. |
Главная кнопочная форма. Создание простых ленточных форм для работы с данными
Цель: научиться создавать пользовательский интерфейс (главная кнопочная форма, простые ленточные формы для работы с данными)
Перейдем теперь к созданию пользовательского интерфейса. Его создание начнем с создания главной кнопочной формы. Запустите "Microsoft Visual Studio 2008" и откройте созданный ранее проект "StudentsDB", щелкнув по его значку в области "Recent Projects" стартовой страницы "Start Page" ( рис. 18.1).
После появления стандартного окна среды разработки в рабочей области на форму поместите надпись ( Label ) и четыре кнопки ( Button ) как показано на рис. 18.2.
Замечание: Для создания надписи на панели объектов необходимо нажать кнопку
а затем нарисовать прямоугольник мышью на форме, удерживая ЛКМ. Кнопки создаются таким же образом, только на панели объектов нажмите кнопкуПосле создания объектов перейдем к настройке их свойств. Начнем с настройки свойств формы. Выделите форму, щелкнув ЛКМ в пустом месте формы. На панели свойств задайте свойства формы как представлено ниже:
- FormBorderStyle (Стиль границы формы): Fixed3D;
- MaximizeBox (Кнопка развертывания формы во весь экран): False;
- MinimizeBox (Кнопка свертывания формы на панель задач): False;
- Text (Текст надписи в заголовке формы): База данных "Студент".
На форме выделите надпись, щелкнув по ней ЛКМ и на панели свойств, задайте свойства надписи следующим образом:
- AutoSize (Авторазмер): False;
- Font (Шрифт): Microsoft Sans Serif, размер 14;
- ForeColor (Цвет текста): Темно синий;
- Text (Текст надписи): База данных "Студент";
- TextAlign (Выравнивание текста): MiddleCenter.
У кнопок задайте надписи (свойство "Text" ) как показано на рис. 18.3.
После настройки свойств вышеперечисленных объектов форма примет вид представленный на рис. 18.3.
Теперь перейдем к созданию простых ленточных форм для работы с данными. Для начала создадим ленточную форму, отображающую таблицу "Специальности". Добавим в проект новую пустую форму. Для этого в оконном меню выберите пункт "Project/Add Windows Form". Появится окно "Add New Item - StudentsDB" (Добавить новый компонент) ( рис. 18.4).
В данном окне в разделе "Categories:" (Категории) выберите "Windows Forms" (Формы Windows), затем в разделе "Templates:" (Шаблоны) выберите "Windows Form" (Форма Windows) и нажмите кнопку "Add" (Добавить). Новая пустая форма появится в рабочей области среды разработки.
В верхней части новой формы создайте надпись ( Label ), как это показано на рис. 18.5.
Перейдем к настройке свойств формы и надписи. Выделите форму, щелкнув ЛКМ в пустом месте формы. На панели свойств задайте свойства формы следующим образом:
- FormBorderStyle (Стиль границы формы): Fixed3D;
- MaximizeBox (Кнопка развертывания формы во весь экран): False;
- MinimizeBox (Кнопка свертывания формы на панель задач): False;
- Text (Текст надписи в заголовке формы): Таблица "Специальности".
На форме выделите надпись, щелкнув по ней ЛКМ и на панели свойств, задайте свойства надписи как показано ниже:
- AutoSize (Авторазмер): False;
- Font (Шрифт): Microsoft Sans Serif, размер 14;
- ForeColor (Цвет текста): Темно синий;
- Text (Текст надписи): Таблица "Специальности";
- TextAlign (Выравнивание текста): MiddleCenter.
После настройки всех вышеперечисленных свойств форма будет выглядеть следующим образом ( рис. 18.6):
Теперь поместим на форму поля таблицы "Специальности". Сначала откройте панель "Источники данных" (Data Sources), щелкнув по ее вкладке в правой части окна среды разработки (смотри рис. 18.6). На панели "Источники данных" отобразите поля таблицы "Специальности", щелкнув по значку "+", расположенному слева от имени таблицы ( рис. 18.7).
Панель "Источники данных" примет вид, представленный на рис. 18.7.
Замечание: Под полями таблицы специальности в виде подтаблицы располагается таблица "Студенты" ( рис. 18.7). Подтаблица показывает, что таблица "Студенты" является вторичной по отношению к таблице специальности.
Замечание: При выделении, какого либо поля таблицы, оно будет отображаться в виде выпадающего списка ( рис. 18.7), позволяющего выбирать объект, отображающий содержимое выделенного поля ( рис. 18.8).