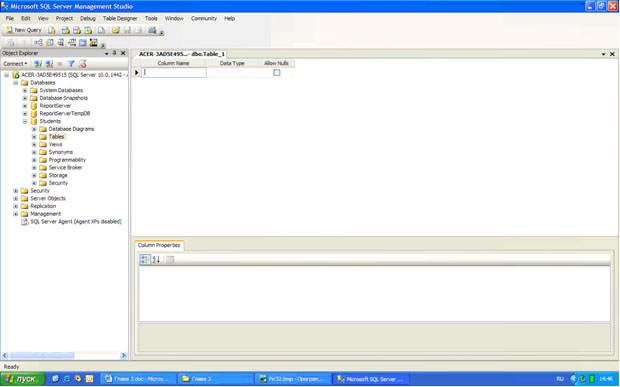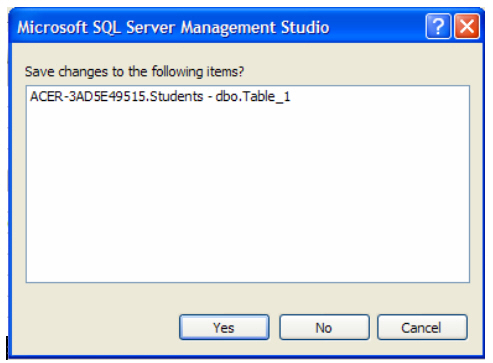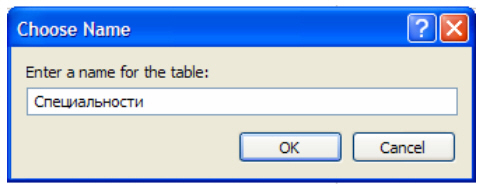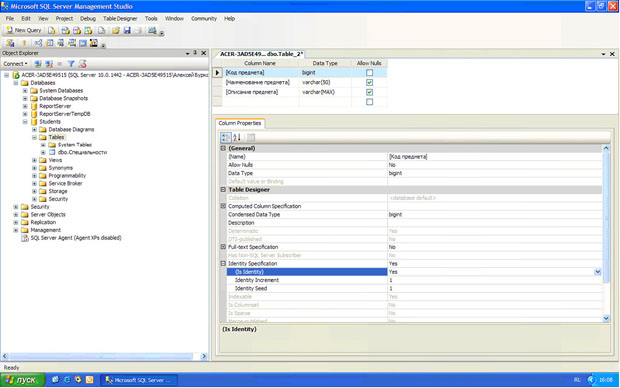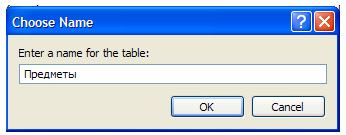|
Здравствуйте. Интересует возможность получения диплома( https://intuit.ru/sites/default/files/diploma/examples/P/955/Nekommerch-2-1-PRF-example.jpg ). Курс пройден. Сертификат не подходит. В сертификате ошибка, указано по датам время прохождения около 14 дней, хотя написано 576 часов. |
Создание и заполнение таблиц
Цель: научиться создавать и заполнять таблицы
Перейдем теперь к созданию таблиц. Все таблицы нашей БД находятся в подпапке "Tables" папки "Students" в окне обозревателя объектов ( рис. 6.1).
Создадим таблицу "Специальности". Для этого щелкните ПКМ по папке "Tables" и в появившемся меню выберите пункт "New Table". Появится окно создания новой таблицы ( рис. 6.2).
В правой части окна расположена таблица определения полей новой таблицы. Данная таблица имеет следующие столбцы:
- Column Name - имя поля. Имя поля должно всегда начинаться с буквы и не должно содержать различных специальных символов и знаков препинания. Если имя поля содержит пробелы, то оно автоматически заключается в квадратные скобки.
- Data Type - тип данных поля.
- Allow Nulls - допуск значения Null. Если эта опция поля включена, то в случае незаполнения поля в него будет автоматически подставлено значение Null. То есть, поле необязательно для заполнения.
Замечание: Под таблицей определения полей располагается таблица свойств выделенного поля "Column Properties". В данной таблице настраиваются свойства выделенного поля. Некоторые из них будут рассмотрены ниже.
Перейдем к созданию полей и настройке их свойств. В таблице определения полей задайте значения столбцов "Column Name", "Data Type" и "Allow Nulls", как показано на рисунке ниже ( рис. 6.3).
Из рис. 6.3 следует, что наша таблица "Специальности" имеет три поля:
- Код специальности - числовое поле для связи с таблицей студенты,
- Наименование специальности - текстовое поле, предназначенное для хранения строк, имеющих длину не более 50 символов.
- Описание специальности - текстовое поле, предназначенное для хранения строк, имеющих неограниченную длину.
Замечание: Так как, поле "Код специальности" будет являться первичным полем связи в запросе, связывающем таблицы "Студенты" и "Специальности". То мы должны сделать его числовым счетчиком. То есть данное поле должно автоматически заполняться числовыми значениями. Более того, оно должно быть ключевым.
Сделаем поле "Код специальности" счетчиком. Для этого выделите поле, просто щелкнув по нему мышкой в таблице определения полей. В таблице свойств поля отобразятся свойства поля "Код специальности". Разверните группу свойств "Identity Specification" (Настройка особенности). Свойство "(Is Identity)" (Особенное) установите в значение "Yes" (Да). Задайте свойства "Identity Increment" (Увеличение особенности, шаг счетчика) и "Identity Seed" (Начало особенности, начальное значение счетчика) равными 1 ( рис. 6.3). Эти настройки показывают, что значение поля "Код специальности" у первой записи в таблице будет равным 1, у второй - 2, у третьей 3 и т.д.
Теперь сделаем поле "Код специальности" ключевым полем. Выделите поле, а затем на панели инструментов нажмите кнопку с изображением ключа
В таблице определения полей, рядом с полем "Код специальности" появиться изображение ключа, говорящее о том, что поле ключевое.На этом настройку таблицы "Специальности" можно считать завершенной. Закройте окно создания новой таблицы, нажав кнопку закрытия
в верхнем правом углу окна, над таблицей определения полей. Появиться окно с запросом о сохранении таблицы ( рис. 6.4).В этом окне необходимо нажать "Yes" (Да). Появиться окно "Choose Name" (Задайте имя), предназначенное для определения имени новой таблицы ( рис. 6.5).
В этом окне задайте имя новой таблицы как "Специальности" и нажмите кнопку "Ok". Таблица "Специальности" отобразиться в обозревателе объектов в папке "Tables" БД "Students" ( рис. 6.6).
Замечание: В обозревателе объектов таблица "Специальности" отображается как "dbo.Специальности". Префикс "dbo" обозначает, что таблица является объектом БД (Data Base Object). В дальнейшем при работе с объектами БД префикс "dbo" можно опускать.
Теперь перейдем к созданию таблицы "Предметы". Как и в случае с таблицей "Специальности" щелкните ПКМ по папке "Tables" и в появившемся меню выберите пункт "New Table". Создайте поля представленные на рисунке ниже ( рис. 6.6).
Сделайте поле "Код предмета" числовым счетчиком и ключевым полем, как это было сделано в таблице "Специальности". Закройте окно создания новой таблицы. В появившемся окне "Chose Name" задайте имя "Предметы" ( рис. 6.7).
Таблица "Предметы" появится в папке "Tables" в обозревателе объектов ( рис. 6.8).