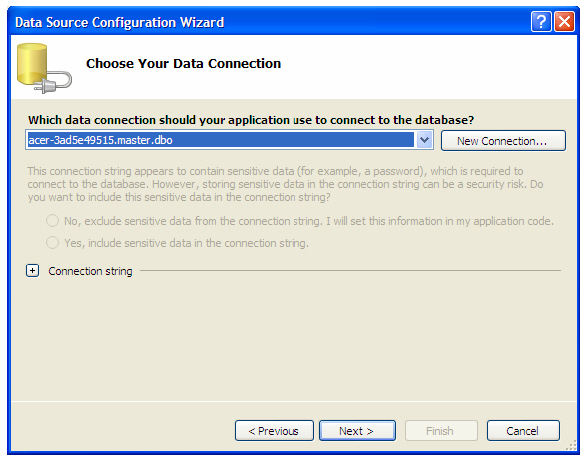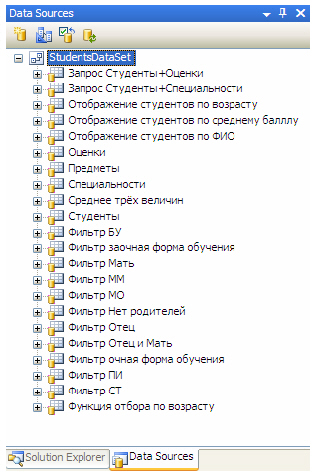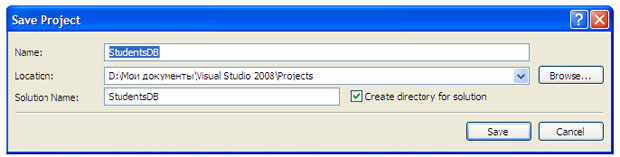|
Здравствуйте. Интересует возможность получения диплома( https://intuit.ru/sites/default/files/diploma/examples/P/955/Nekommerch-2-1-PRF-example.jpg ). Курс пройден. Сертификат не подходит. В сертификате ошибка, указано по датам время прохождения около 14 дней, хотя написано 576 часов. |
Создание проекта. Подключение файла данных к проекту
Так как мы подключаем наш проект к БД "Students" то выбираем вариант БД ( Database ) и нажимаем кнопку "Next" (Далее). Появится окно выбора подключения к БД ( Choose Your Data Connection ) ( рис. 16.8).
В окне выбора подключения к БД, для создания нового подключения нажмите кнопку "New Connection…". Появится окно добавления нового соединения "Add Connection" ( рис. 16.9).
В окне "Add Connection" в выпадающем списке "Server Name" (Имя сервера) выберите имя сервера заданное при установке SQL сервера. В качестве логина и пароля для входа на сервер ( Log on to the server ) выберите "Use Windows Authentication" (Использовать логин и пароль учетной записи Windows). В качестве БД для подключения ( Connect to a database ) из выпадающего списка "Select or enter a database name:" (Выберите или введите имя БД) выберите БД "Students" ( рис. 16.9).
Для проверки работоспособности создаваемого соединения нажмите кнопку "Test Connection". Появится сообщение "Test connection succeeded" ( рис. 16.10), говорящее о том, что соединение работоспособно.
Закройте окно, представленное на рис. 16.10, а затем в окне добавления нового соединения "Add Connection" ( рис. 16.9) нажмите кнопку "Ok". Произойдет возвращение к окну выбора подключения к БД ( Choose Your Data Connection ). Просмотрите созданную строку подключения "Connection string", щелкнув по знаку "+" в нижней части окна ( рис. 16.11).
В окне выбора подключения к БД ( Choose Your Data Connection ) нажмите кнопку "Next" (Далее). Появится окно с запросом о сохранении строки подключения "Save the Connection String to the Application Configuration File" (Сохранить строку подключения в файл настроек приложения) ( рис. 16.12).
Для сохранения строки подключения включите опцию "Yes, save the connection as:" (Да, сохранить подключение как:) и нажмите кнопку "Next".
Появится окно выбора объектов подключаемой БД ( Choose Your Database Objects ) ( рис. 16.13).
Выберите все объекты как это показано на рис. 16.13 и нажмите кнопку "Finish" (Готово). Подключение завершено.
Для просмотра источника данных щелкните по вкладке "Data Sources" в окне разработки языка "Microsoft Visual Basic 2008" ( рис. 16.6 пункт 4). Вкладка "Data Sources" имеет вид ( рис. 16.14):
На этом мы заканчиваем рассмотрение подключения БД к новому проекту. Закройте окно среды разработки. Появится окно сохранения нового проекта "Save Project" ( рис. 16.15).
В данном окне в поле ввода "Name:" (Имя) задайте имя проекта "StudentsDB". В поле "Location:" (Расположение:) задайте папку, где будет сохранен новый проект, нажав кнопку "Browse…" (Выбрать). После определения имени проекта и его местоположения нажмите кнопку "Save" (Сохранить).