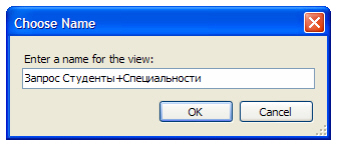|
Здравствуйте. Интересует возможность получения диплома( https://intuit.ru/sites/default/files/diploma/examples/P/955/Nekommerch-2-1-PRF-example.jpg ). Курс пройден. Сертификат не подходит. В сертификате ошибка, указано по датам время прохождения около 14 дней, хотя написано 576 часов. |
Создание запросов и фильтров
Если запрос выполняется правильно, то необходимо сохранить. Для сохранения запроса закройте окно конструктора запросов, щелкнув мышью по кнопке закрытия
расположенной в верхнем правом углу окна конструктора (над схемой данных). Появится окно с вопросом о сохранении запроса ( рис. 8.4).В данном окне необходимо нажать кнопку "Yes" (Да). Появится окно "Choose Name" (Выберите имя) ( рис. 8.5).
В данном окне зададим имя нового запроса "Запрос Студенты+Специальности" и нажмем кнопку "Ok". Запрос появится в папке "Views" БД "Students" в обозревателе объектов ( рис. 8.6).
Проверим работоспособность созданного запроса вне конструктора запросов. Запустим вновь созданный запрос "Запрос Студенты+Специальности" без использования конструктора запросов. Для выполнения уже сохраненного запроса необходимо щелкнуть ПКМ по запросу и в появившемся меню выбрать пункт "Select top 1000 rows" (Отобразить первые 1000 записей). Выполните эту операцию для запроса "Запрос Студенты+Специальности". Результат представлен на рис. 8.6.
Перейдем к созданию запроса "Запрос Студенты+Оценки". В обозревателе объектов в БД "Students" щелкните ПКМ по папке "Views", затем в появившемся меню выберите пункт "New View". Появится окно "Add Table" ( рис. 8.2).
В запросе "Запрос Студенты+Оценки" мы связываем таблицы "Студенты" и "Оценки" по полям связи "Код студента". Следовательно, в окне "Add Table" в новый запрос добавляем таблицы "Студенты" и "Оценки". Более того, в данном запросе таблица "Оценки" связывается с таблицей "Предметы" не по одному полю, а по трем полям. То есть поля "Код предмета 1", "Код предмета 2" и "Код предмета 3" таблицы "Оценки" связаны с полем "Код предмета" таблицы "Предметы". По этому добавим в запрос три экземпляра таблицы "Предметы" (по одному экземпляру для каждого поля связи таблицы оценки). В итоге в запросе должны участвовать таблицы "Студенты", "Оценки" и три экземпляра таблицы "Предметы" (в запросе они будут называться "Предметы", "Предметы_1" и "Предметы_2" ). После добавления таблиц закройте окно "Add Table", появится окно конструктора запросов.
В окне конструктора запросов установите связи между таблицами и определите отображаемые поля, как показано на рис. 8.7.
Теперь поменяем порядок отображаемых полей в запросе, для этого в таблице отображаемых полей необходимо перетащить поля мышью вверх или вниз за заголовок строки таблицы (столбец перед столбцом "Column" ). Расположите отображаемые поля в таблице отображаемых полей как показано на рис. 8.8.
Задайте псевдонимы для каждого из полей, просто записав псевдонимы в столбце "Alias" таблицы отображаемых полей, как на рис. 8.8.
Проверьте работоспособность нового запроса, выполнив его. Обратите внимание на то, что реальные названия полей были заменены их псевдонимами. Закройте окно конструктора запросов. В появившемся окне "Choose Name" задайте имя нового запроса "Запрос Студенты+Оценки" ( рис. 8.9).
Проверьте работоспособность нового запроса вне конструктора. Для этого запустите запрос. Результат выполнения запроса "Запрос Студенты+Оценки" должен выглядеть как на рис. 8.10.
На этом мы заканчиваем рассмотрение обычных запросов и переходим к созданию фильтров.