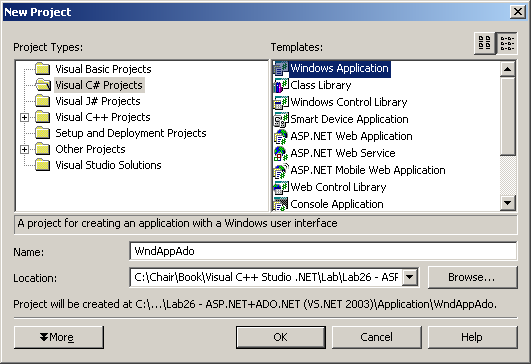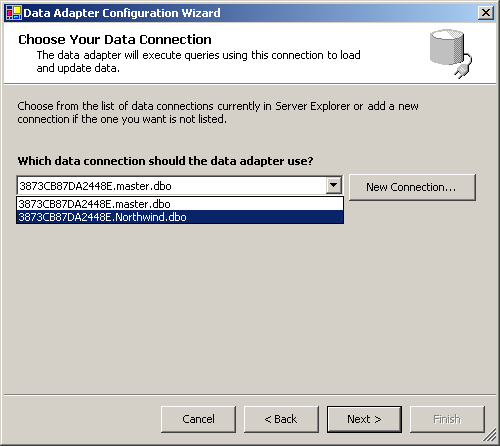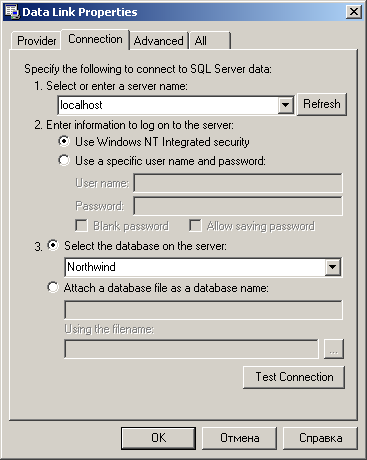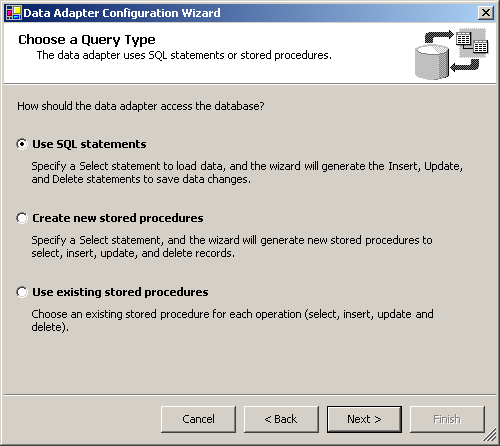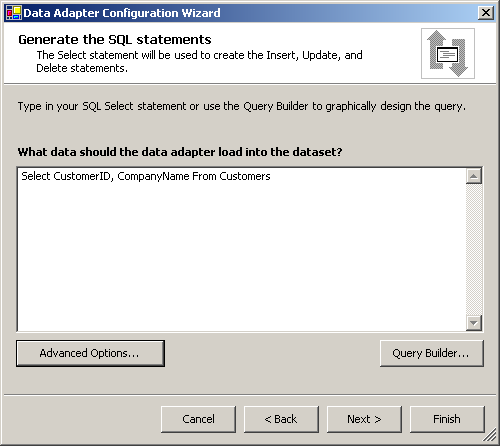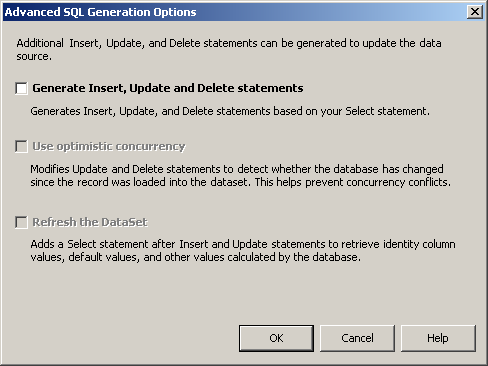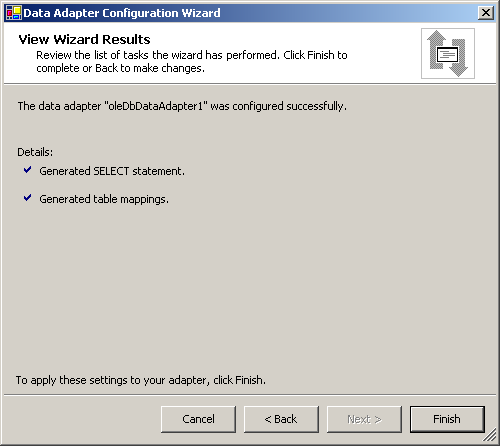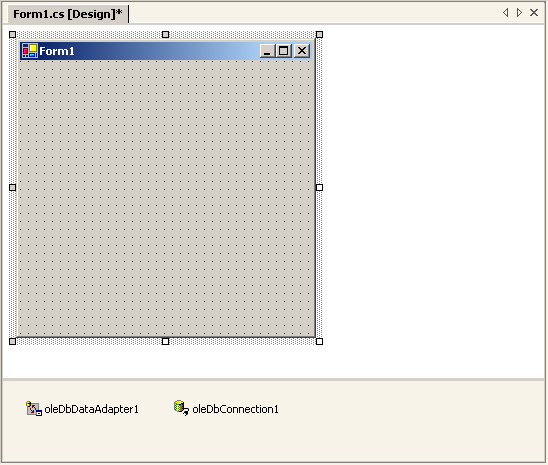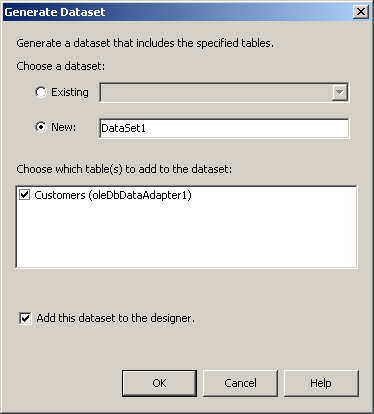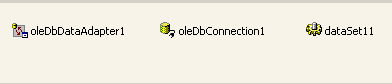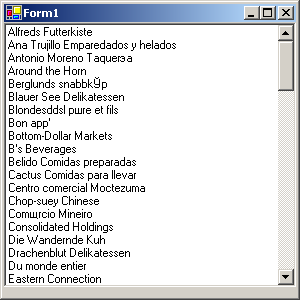| Китай |
Элементы управления Data в приложениях на C#
Подключение к данным связанного списка
-
 Войдите
в каталог предполагаемого размещения своей работы и создайте
новый проект приложения рабочего стола с именем WndAppAdo
Войдите
в каталог предполагаемого размещения своей работы и создайте
новый проект приложения рабочего стола с именем WndAppAdo
-
 Раскройте
вкладку Data панели Toolbox и перенесите на форму компонент OleDbDataAdapter.
Раскройте
вкладку Data панели Toolbox и перенесите на форму компонент OleDbDataAdapter.
Откроется окно мастера настройки конфигурации адаптера данных
В раскрывающемся списке ("Which data connection should data adapter use? - Какое подключение (связь) данных адаптер данных должен использовать?) должны сохраняться имена используемых ранее подключений и можно выбрать интересующую нас базу Northwind. Если список пуст, нужно создать новое подключение. Для этого
-
 Щелкните
на кнопке New Connection..., после чего откроется окно Data Link Properties свойств
канала передачи данных. Его заполните так
Щелкните
на кнопке New Connection..., после чего откроется окно Data Link Properties свойств
канала передачи данных. Его заполните так
-
 После
щелчка на кнопке OK вновь появится предыдущее окно мастера
После
щелчка на кнопке OK вновь появится предыдущее окно мастера
в котором выберите созданное соединение и щелкните на кнопке Next.
-
 Появится
новое окно мастера, в котором оставьте опцию по умолчанию Use SQL statements (использовать SQL-запросы)
Появится
новое окно мастера, в котором оставьте опцию по умолчанию Use SQL statements (использовать SQL-запросы)
Откроется поле ввода, обозначенное вопросом What data should the data adapter load into the dataset? (Какие данные должны загружаться этим адаптером данных в набор данных?)
Select CustomerID, CompanyName From Customers
-
 Щелкните
на кнопке Advanced Options (Дополнительные опции) и
в появившемся окне снимите отметку с верхнего флажка, чтобы
запретить модификацию базы (сейчас нам нужно только прочитать
данные из базы)
Щелкните
на кнопке Advanced Options (Дополнительные опции) и
в появившемся окне снимите отметку с верхнего флажка, чтобы
запретить модификацию базы (сейчас нам нужно только прочитать
данные из базы)
-
 Щелкните
на кнопке Next для просмотра результатов выполнения оператора
выборки. Если Вы все сделали без ошибок, то окно должно иметь
точно такой вид, как приведено ниже
Щелкните
на кнопке Next для просмотра результатов выполнения оператора
выборки. Если Вы все сделали без ошибок, то окно должно иметь
точно такой вид, как приведено ниже
-
 Щелкните
на кнопке Finish, чтобы мастер создал адаптер данных и объект
соединения. После этого оболочка вернется опять к режиму Form Designer
Щелкните
на кнопке Finish, чтобы мастер создал адаптер данных и объект
соединения. После этого оболочка вернется опять к режиму Form Designer
Обратите внимание, что под формой расположена область Components (иногда для удобства будем эту область называть подвалом формы ), в которой оболочка располагает невизуальные компоненты приложения. Это намного удобнее, чем в Builder, поскольку не портится внешний вид формы в режиме проектирования. В области Components появился объект соединения, созданный мастером.
После создания двух объектов перейдем к созданию объекта класса DataSet - универсального источника данных.
-
 Щелкните
правой кнопкой мыши на объекте oleDbDataAdapter1 и
из контекстного меню выполните команду Generate Dataset
Щелкните
правой кнопкой мыши на объекте oleDbDataAdapter1 и
из контекстного меню выполните команду Generate Dataset
-
 После
щелчка на кнопке OK будет создан объект набора данных с именем
dataSet11 (для соединения с индексом 1 можно создать несколько
наборов данных с индексами 11, 12, ...). Теперь окно Design
оболочки имеет область Components следующего вида
После
щелчка на кнопке OK будет создан объект набора данных с именем
dataSet11 (для соединения с индексом 1 можно создать несколько
наборов данных с индексами 11, 12, ...). Теперь окно Design
оболочки имеет область Components следующего вида
Теперь приступим к созданию средств отображения данных пользователю. Для этого используем компонент ListBox.
-
 Перенесите
(двойным щелчком) на форму компонент ListBox из вкладки Windows
Forms панели Toolbox
Перенесите
(двойным щелчком) на форму компонент ListBox из вкладки Windows
Forms панели Toolbox
-
 В панели
Properties установите свойства компонента ListBox в соответствии
с таблицей
В панели
Properties установите свойства компонента ListBox в соответствии
с таблицей
| Свойство | Значение |
|---|---|
| Dock | Fill |
| DataSource | dataSet11 |
| DisplayMember | Customers.CompanyName |
| ValueMember | Customers.CustomerID |
Хоть мы и правильно связали ListBox с набором данных, но если откомпилировать и запустить форму, данных в списке не будет. Для того, чтобы они загрузились в связанный с ними список ListBox, нужно написать код C#.
-
 Щелкните
правой кнопкой мыши в любом месте редактора Design и в появившемся
контекстном меню выберите команду View Code, чтобы перейти
в режим редактирования кода.
Щелкните
правой кнопкой мыши в любом месте редактора Design и в появившемся
контекстном меню выберите команду View Code, чтобы перейти
в режим редактирования кода. -
 Через
раскрывающийся список редактора кода перейдите к конструктору
класса Form1()
Через
раскрывающийся список редактора кода перейдите к конструктору
класса Form1()
-
 Вставьте
строку кода, заполняющего объект класса ListBox, как приведено
ниже
Вставьте
строку кода, заполняющего объект класса ListBox, как приведено
ниже
..........................................................
public Form1()
{
//
// Required for Windows Form Designer support
//
InitializeComponent();
//
// TODO: Add any constructor code after InitializeComponent call
//
oleDbDataAdapter1.Fill(dataSet11);
}
..........................................................
Листинг
5.1.
Код C# для заполнения списка данными
-
 Постройте
проект, результат должен быть таким
Постройте
проект, результат должен быть таким
Обратите внимание на код, который генерировала оболочка, пока мы манипулировали с проектом, находясь в режиме проектирования. Основная его часть спрятана в разделе
#region Windows Form Designer generated code ..................................................... #endregion
и мы, как разработчики, не должен вносить туда изменения (по возможности воздерживаться - пока)!!!