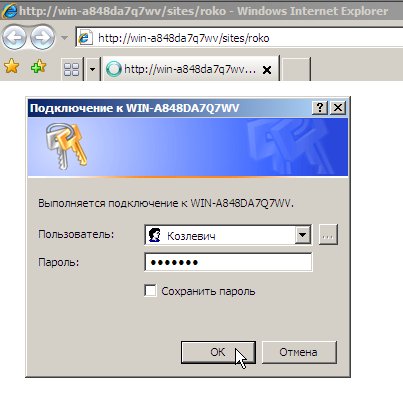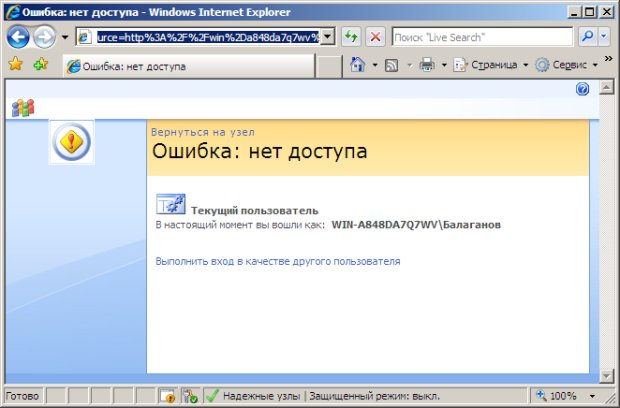Первый взгляд на SharePoint
Основы работы в SharePoint
Еще один типичный пример практического применения служб SharePoint связан с организацией корпоративного веб-узла, предназначенного для автоматизации бизнес-процессов некоторой компании. При этом можно выделить три группы сотрудников. Одна группа разрабатывает дизайн и программную реализацию самого сайта. Другая участвует в создании и редактировании контента (например, разрабатывает договоры с поставщиками, заносит информацию о бухгалтерских операциях в базу данных, хранящуюся на сервере, обменивается сообщениями и т. д.). Третья имеет права только на просмотр перечисленных сведений (без права их редактирования).
Вход на веб-узел SharePoint
Начнем знакомство с возможностями веб-узла SharePoint как раз на примере вымышленной организации "Рога и Копыта", деятельность которой направлена на оптовую заготовку определенного ассортимента товаров (рогов, копыт, хвостов) и их продажу клиентам. Откладывая пока вопрос о первичной настройке веб-узла до следующей лекции, проиллюстрируем принцип функционирования узла SharePoint.
Для обращения к веб-узлу необходимо ввести в адресной строке браузера путь к этому узлу – либо в локальной сети, либо в сети Интернет. Возможно, самым простым будет ввести адрес в первый раз вручную, с клавиатуры, получив его предварительно от администратора сервера. Затем удобно добавить адрес узла в папку Избранное, чтобы впоследствии обращаться к нему в два щелчка мыши. Пример формата адреса веб-узла SharePoint, расположенного в локальной сети, приведен на рис. 1.3 в адресной строке. Если SharePoint -узел находится в сети Интернет, то путь к нему может выглядеть примерно так: http://www.roga-i-kopyta.ua/roko (все адреса URL и электронной почты, встречающиеся в нашем курсе для чисто иллюстративных целей, являются вымышленными и в реальности, скорее всего, не работают).
После ввода адреса и нажатия клавиши Enter, происходит обращение браузера к серверу, результатом которого будет появление диалогового окна авторизации (рис. 1.3). В него требуется ввести имя пользователя и пароль, полученные от администратора веб-узла, а затем нажать кнопку ОК.
| Группы пользователей | Разрешение | Примеры курса |
|---|---|---|
| Владельцы | Полный доступ | Бендер, Козлевич |
| участники | Участие | Балаганов, Паниковский |
| Посетители | Чтение | Фунт, Корейко |
Попытка ввести имя, отличное от предусмотренной учетной записи, приведет к выводу сообщения об ошибке, заключающейся в отказе доступа к узлу SharePoint (рис. 1.4). В ситуации, показанной на рис. 1.4, пользователь Балаганов сможет войти на сайт только после того, как Администратор веб-узла настроит для данной учетной записи соответствующие разрешения (на проектирование, участие, либо чтение содержимого сайта).
Структура веб-страницы SharePoint
После того, как процедура авторизации успешно пройдена, в окне браузера открывается домашняя страница веб-узла SharePoint (рис. 1.5). Сразу отметим, что вид страницы может быть несколько различным, определяясь уровнем разрешений пользователя, под учетной записью которого мы вошли на сайт. В нашем примере вход был осуществлен под именем Козлевич, персонажа, назначенного администратором сайта и имеющего к нему полный доступ. Поэтому в правой верхней части страницы присутствует кнопка Действия узла, позволяющая перейти к настройкам сайта. Кроме того, для этого пользователя (а равно и для пользователей, обладающих уровнем разрешений "участие") будут отображаться гиперссылки, предназначенные для входа в режим редактирования списков.
Коротко перечислим основные детали веб-интерфейса типичной страницы узла SharePoint (рис. 1.5). Она реализует классический дизайн, основанный на трех панелях: верхней "шапки" (заголовков), левой панели навигации и основной области, представляющей информативную часть страницы.
- В строке адреса браузера (1) приводится URL-адрес текущей страницы.
- В верхнем правом углу находится информационная строка, представляющая текущего пользователя (2), под учетной записью которого был осуществлен вход на сайт SharePoint (на рис. 1.5 это учетная запись Козлевича, которого мы условились сделать администратором узла). Посредством меню пользователя, которое появляется при щелчке на данном поле, имеется возможность обратиться к параметрам текущего пользователя или войти на сайт под другой учетной записью (см., к примеру, несколько следующих рисунков ниже по тексту, соответствующих входу на сайт под учетной записью Бендер).
- Ниже находится строка поиска (3) с предшествующим ей раскрывающимся списком, задающим область поиска.
- Верхняя панель навигации, помимо меню Действия узла (4), содержит закладку домашней страницы основного веб-узла и, если бы они были созданы, также дочерних узлов (5).
- В верхнем левом углу страницы отображается название веб-сайта и его логотип (6).
- Левая область навигации (7), или, по-другому, панель быстрого доступа, содержит ссылки на имеющиеся элементы веб-узла: ссылки на библиотеку общих документов, списки календаря и общих задач, страницы коллективных обсуждений, а также на дочерние веб-узлы, список пользователей веб-сайта (8) и Корзину (9). Корзина позволяет пользователям SharePoint узла уничтожать различные его элементы, а также восстанавливать ранее удаленные элементы.
- На основной панели развернуты списки Извещения (10) и Календарь (11), а справа находится список Ссылки (12).
Особое значение в узлах SharePoint имеет его Домашняя страница, к которой можно перейти разными способами. Щелчком по ссылке в левом углу верхней панели, щелчком по закладке Домашняя, либо щелчком по имени родительского узла в пути навигации. Кроме того, при наборе в адресной строке браузера URL-идентификатора веб-узла, например, http://www.roga-i-kopyta.ua/roko (если доступ к узлу осуществляется через Интернет) или http://win-server/sites/roko (если подключение к серверу происходит по локальной сети), то открывается именно домашняя страница веб-узла, называемая обычно default.aspx.