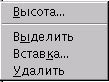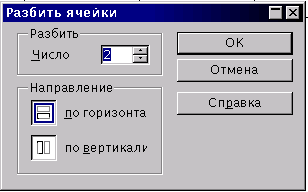| При задании различных оттенков цвета при кодировании графической информации, широко применяется следующая система счисления: |
Обработка документов
Проверка правописания
StarWriter располагает функцией автоматической проверки правописания, которую можно включить сразу во время ввода текста или вызвать при необходимости.
Автоматическую проверку правописания во время ввода текста можно включить или отключить при помощи кнопки Автопроверка на панели инструментов. Если функция автопроверки активна, то все слова, не найденные в словаре (возможно содержащие ошибки) будут подчеркнуты красной волнистой линией. Это выделение видно только на экране, при печати оно не отображается. В StarWriter имеется словарь под именем "Standard.dic". Но вы всегда можете составить свой словарь или изменить имеющийся стандартный словарь так, чтобы он отвечал вашим требованиям. Создать свой словарь можно используя вкладку Лингвистика, для открытия которой нужно из меню Сервис выбрать пункт Параметры, затем Общие... и Лингвистика.
Исправить неправильно написанное слово можно либо непосредственно внеся в него изменения, либо вызвав контекстное меню (щелчком правой клавишей на слове), которое предложит набор правильно написанных слов, похожих на ошибочное. Выбор слова из списка приведет к замене неправильно написанного слова на выбранное.
Если вы хотите проверить ваш текст на наличие ошибок, то нужно в меню Сервис выбрать пункт Правописание, а затем Проверка. При обнаружении ошибок на экране появится диалоговое окно Правописание, в котором могут быть указаны варианты для исправления. В этом диалоговом окне имеется возможность добавления слов в словарь.
Поиск и замена
В StarWriter реализована возможность поиска заданного фрагмента текста в документе. При необходимости все вхождения этого фрагмента могут быть заменены на другой текст. StarWriter запускает поиск, начиная с текущей позиции курсора. Для активации поиска выберите пункт Найти и заменить из меню Правка либо нажмите комбинацию клавиш Ctrl+g. По достижению конца документа появится диалоговое окно, в котором можно выбрать возможность продолжения поиска с начала документа или выход из поиска. Если искомое выражение будет найдено в документе, то оно будет выделено.
Одной из самых практичных функций в StarWriter является функция группового выделения в комбинации с кнопкой Найти все. Если вы, к примеру, хотите выделить определенное слово, встречающееся в тексте много раз, жирным шрифтом, то введите это слово в поле Найти и щелкните на кнопку Найти все. Теперь это слово выделено во всех местах текста. Окно поиска содержит несколько параметров, а также кнопки, предназначенные для управления дополнительными функциями поиска.
Если вы хотите произвести поиск не во всем документе, а только в его части, то выделите требуемый фрагмент и отметьте параметр Поиск в выделении. Для замены одной комбинации символов на другую используйте кнопку Заменить или Заменить все, предварительно введя в соответствующие поля фрагменты поиска и замены.
Колонтитулы
Для вставки колонтитула в документ нужно в меню Вставка выбрать пункт Верхний колонтитул или Нижний колонтитул, затем Стандарт. После выполнения операции в документе появится поле для ввода верхнего или нижнего колонтитула. Если вы хотите ввести содержимое колонтитула, то нужно установить курсор мыши в это поле и щелкнуть левой кнопкой. Для вставки даты или других дополнительных элементов необходимо выполнить пункт Поле из меню Вставка и в раскрывшемся списке выбрать элемент для вставки в поле колонтитула.
Списки
Вставить в текстовый документ списки и нумерации можно легко с помощью определенных символов на панели объектов либо при помощи пункта Нумерация/Список из меню Формат. В данном случае действует жесткое форматирование, т. е. форматирование без помощи стилей.
Если вы часто пользуетесь списком и нумерацией в определенном формате, то лучше всего создать стиль абзаца, которому вы потом на вкладке Нумерация присвоите определенный стиль нумерации.
Возможности редактора StarWriter при создании списков превосходят возможности редактора Word. В качестве маркера списка можно вставлять не только число или символ таблицы ASCII, но и произвольный рисунок. Списки могут быть как одноуровневые, так и иерархические (многоуровневые).
Для повышения и понижения уровня вложенности списка можно воспользоваться кнопками Увеличить отступ и Уменьшить отступ на панели инструментов Панель объектов.
Для оформления в виде списка уже набранного фрагмента текста нужно его выделить, а затем выбрать пункт Нумерация/Список из меню Формат. StarWriter выведет на экран диалоговое окно Нумерация/Список, содержащее в себе ряд вкладок, служащих для создания списка:
- Маркеры - устанавливает в качестве маркера списка определенный символ;
- Тип нумерации - позволяет создать список, нумерованный арабскими, греческими или римскими цифрами;
- Структура расположения - позволяет выбрать вид многоуровневого списка;
- Рисунки - устанавливает в качестве маркера списка рисунок;
- Позиция - устанавливает отступы каждого уровня списка;
- Настройки - позволяет для каждого уровня списка установить свою нумерацию или отступы.
Для создания нового элемента списка достаточно нажать клавишу Enter в конце списка. Если вы хотите вставить новый элемент внутрь уже существующего списка, то нужно поместить курсор в конец той строки, после которой вы хотите вставить новый элемент списка, и нажать клавишу Enter.
Многоколоночный текст
Для размещения текста в несколько колонок нужно выделить требуемый фрагмент текста и выбрать пункт Колонки из меню Формат. На экране появится диалоговое окно Колонки. В этом диалоговом окне нужно установить следующие параметры: число колонок, ширину столбца, наличие разделительной линии, интервал между колонками. После установки всех параметров нужно нажать клавишу OK. На экране текст будет выглядеть так же, как при печати.
Таблицы
Для помещения в документ таблицы выберите пункт Таблица из меню Вставка. На экране появится диалоговое окно Вставить таблицу, в котором нужно указать имя таблицы, а также количество столбцов и строк создаваемой таблицы. После установки необходимых параметров следует нажать кнопку OK.
На экране появится созданная вами таблица. Если курсор находится внутри таблицы, то при выборе меню Формат в раскрывшемся подменю будут располагаться три дополнительных пункта работы с таблицами:
Для вставки или удалении строки (столбца) нужно выделить строку (столбец), над (справа от) которой нужно вставить новую строку (столбец) и выбрать пункт Строка (Колонка) из меню Формат, а затем Вставить. Если вы хотите разбить ячейки на несколько ячеек по вертикали или по горизонтали, то нужно выделить их и нажать на кнопку Разбить ячейки на Панели объектов.
В появившемся диалоговом окне Разбить ячейки укажите количество ячеек, на которые хотите их разбить и вид разбиения ячеек, после чего нажмите кнопку ОК.
Для обрамления таблицы или изменения цвета фона ячеек нужно пользоваться Панелью объектов, которая появляется при установки курсора внутри таблицы.