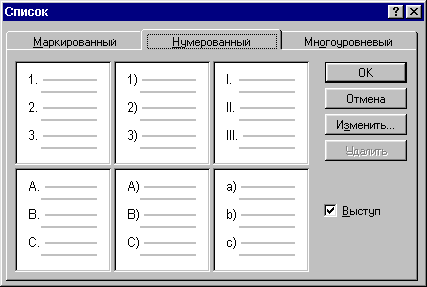| При задании различных оттенков цвета при кодировании графической информации, широко применяется следующая система счисления: |
Обработка документов
Колонтитулы
При создании многостраничных документов почти всегда в верхней или нижней части страницы помещают дополнительную информацию, называемую колонтитулами. В колонтитулы можно поместить заголовок документа, номер страницы, дату, время и некоторые другие параметры. Меню для работы с колонтитулами вызывается путем выбора пункта Колонтитулы из меню Вид.
Одна из причин применения разбиения документов на разделы - это необходимость иметь разные верхние и нижние колонтитулы в различных частях документа. Выделив каждую часть в отдельный раздел, вы получаете возможность установить для каждого из разделов колонтитулы, отличающиеся друг от друга.
Чаще всего в колонтитулы помещают номера страниц документа. Для быстрой нумерации страниц выберите пункт Номера страниц из меню Вставка. Если на первой странице не должно быть номера, то удалите отметку в поле Номер на первой странице. В диалоговом окне Формат номера страницы Word предлагает вам выбрать один из вариантов расположения номеров страниц.
Многоколоночный текст
Word позволяет разместить текст в несколько колонок, при этом он располагает средствами, способными установить следующие виды документа с использованием колонок:
- создание колонок одинаковой ширины,
- создание двух колонок разной ширины,
- создание нескольких колонок разной длины,
- свободный выбор позиции начала новой колонки,
- изменение ширины и расстояния между колонками,
- изменение количества колонок в тексте,
- добавление вертикальной линии между колонками,
- выравнивание длины колонок,
- размещение в колонке графических иллюстраций.
Для изменения количества колонок в документе нужно воспользоваться кнопкой Колонки на панели инструментов "Стандартная" или выбрать пункт Колонки из меню Формат, после чего в окне Колонки устанавливаются основные параметры.
Пример
Рассмотрим пример создания документа, название которого размещено через всю полосу, а основной текст в две и более колонок. Для этого вставим маркер конца раздела между заголовком и основным текстом при помощи пункта Разрыв из меню Вставка.
В диалоговом окне Разрыв установим переключатель На текущей странице. В результате этих действий на той строке, в которой был установлен курсор, появится маркер конца раздела. Теперь документ состоит из двух разделов, каждый из которых можно форматировать независимо друг от друга.
Списки
Для того чтобы создать нумерованный, маркированный (не нумерованный) или многоуровневый список, достаточно выделить все абзацы, которые нужно оформить в виде списка и воспользоваться пунктом Список из меню Формат. Word выведет на экран диалоговое окно Список.
При необходимости можно выбрать нестандартный символ маркировки. Word вставит символ маркировки перед каждым новым абзацем. Для увеличения и уменьшения вложенности списка можно воспользоваться кнопками Увеличить отступ и Уменьшить отступ на панели инструментов "Стандартная".
Таблицы
Текстовый процессор Word позволяет вставлять таблицу в документ. Для этого служит меню Таблица. Также можно воспользоваться кнопкой Вставка таблицы на панели инструментов "Стандартная". На экране появится диалоговое окно Вставка таблицы, в котором можно установить количество строк и столбцов создаваемой таблицы. Для выбора одного из стандартных видов оформления таблицы можно воспользоваться кнопкой Автоформат, при нажатия на которую Word выведет на экран диалоговое окно Автоформат таблицы. Оформление таблицы осуществляется при помощи панели инструментов "Обрамление".
Установку ширины столбцов (строк) можно регулировать при помощи маркера границы столбца (строки) или при помощи пункта Высота и ширина ячейки меню Таблица, который предоставляет дополнительные возможности по сравнению с установкой ширины столбцов путем установки маркера границы столбца (строки). Во-первых, можно задать ширину столбцов с большей точностью, а во-вторых, эта вкладка предоставляет гораздо больше возможностей по управлению шириной столбцов.
Для вставки нового столбца (строки) в любом месте таблицы вы можете воспользоваться пунктом Вставить столбец (строку) из меню Таблица. Выделим столбец и выполним команду вставки столбца; новый столбец будет вставлен слева от исходного. Вставка строки над исходной осуществляется аналогично.
Для того чтобы удалить из таблицы целые столбцы (строки), выделите эти столбцы (строки) и выберите пункт Удалить столбцы (строки) из меню Таблица или пункт Вырезать из меню Правка.
В процессе редактирования таблицы может понадобиться объединение или разбивка ячеек. Для объединения ячеек необходимо их выделить и выполнить команду Объединение ячеек из меню Таблица. Для разбиения ячейки нужно выделить ее, выполнить команду Разбить ячейку из меню Таблица, и в появившемся диалоговом окне указать количество столбцов, на которые будет разбита ячейка.
Пример
Рассмотрим процесс создания таблицы следующего вида:
Выполним пункт Вставить из меню Таблица. В появившемся диалоговом окне установим количество строк - 5 и количество столбцов - 3. Выделим первые две ячейки первой строки таблицы и выполним команду Объединить ячейки. Таким же образом объединим ячейки 2-3 строки 4 и ячейки 1-3 строки 5. После этого при помощи панели инструментов "Обрамление" оформим таблицу так, чтобы 1-я ячейка 3-й строки не имела верхней и нижней линии, внешний контур таблицы был нарисован двойной толстой линией, а внутренние линии были двойными тонкими. Заполним таблицу соответствующим образом. Выделим ячейки, которым хотим изменить цвет и выполним пункт Обрамление и заливка из меню Формат. Word выведет на экран диалоговое окно Обрамление и заливка в котором, на вкладке Заливка, можно выбрать требуемый цвет ячейки.
В документах Word можно использовать формулы, подсчитывающие сумму значений чисел в строке или столбце таблицы. Для этого установите точку вставки в ячейку, в которую вы хотите ввести формулу, и в меню Таблица выберите Формула. По умолчанию суммируются все значения, находящиеся выше точки вставки формулы для суммирования по столбцу или левее при суммировании по строке. Можно изменить диапазон ячеек для суммирования, указав явно диапазон их имен. Имя ячейки формируется из буквы, обозначающей столбец, и числа, задающего строку. Интервал суммирования задается путем ввода имен первой и последней ячеек, разделенных двоеточием, например "A2:B6". Нажатие на клавишу F9 обновит сумму после изменения значений в ячейках.
Вставка графики
В документы Word может быть импортирована графика самых разных форматов. Среди них широко распространенные форматы - BMP и PCX, а также TIF, EPS, GIF, PIC и другие. Для работы с этими форматами Word использует графические фильтры - программы, позволяющие интерпретировать и отображать на экране графику.
Word позволяет вам легко поместить графический рисунок в документ. Для этого нужно вызвать пункт Рисунок из меню Вставка, после чего в появившемся диалоговом окне выбрать рисунок из списка стандартных или указать свой.
Для изменения масштаба и положения рисунка необходимо поместить рисунок в кадр. Это можно сделать при помощи пункта меню Кадр из меню Вставка. Для работы с кадрами наиболее удобен режим просмотра страницы. В этом случае иллюстрация окажется вставленной в невидимую рамку, которую можно произвольно перемещать на экране. После помещения рисунка в кадр нужно выполнить пункт Кадр из меню Формат. Word выведет на экран диалоговое окно Кадр, в котором вы можете указать масштаб рисунка, расстояние между текстом и графикой, обрезать графическое изображение по краям или оставить вокруг него свободное пространство. В поле "Обтекание текста" можно установить режим обтекания рисунка текстом.
В состав редактора Word включены средства, которые позволяют создавать рисунки, состоящие из линий и геометрических фигур. Они могут быть успешно использованы для оформления приглашений, фирменных знаков, рекламных проспектов. Для создания таких иллюстраций служит панель инструментов "Рисование". С ее помощью можно легко и быстро создать простой рисунок.