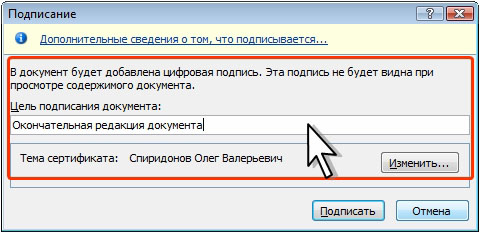| Обьясните, как отписаться от курса? |
Защита от несанкционированного просмотра и изменения
Удаление подписи
Можно удалить подписи из документа.
- В области задач Подписи щелкните по стрелке удаляемой подписи и выберите команду Удалить подпись ( рис. 7.129). Можно также щелкнуть правой кнопкой мыши по строке подписи в документе и в контекстном меню выбрать команду Удалить подпись.
- Подтвердите удаление подписи ( рис. 7.130).
- В информационном окне нажмите кнопку ОК. Для удобства работы можно установить флажок Больше не показывать это сообщение ( рис. 7.131).
После удаления подписи строка подписи останется в документе. Незаполненная подпись будет отображена в области задач Подписи в разделе Требуемые подписи (см. рис. 7.118).
При необходимости можно удалить и строку пустую подписи. Выделите строку подписи как графический объект и нажмите клавишу DELETE.
Работа с невидимой цифровой подписью
Добавление подписи в документ
Невидимые цифровые подписи используют в тех случаях, когда требуется гарантировать подлинность, целостность и происхождение документа.
- Нажмите кнопку Office, выберите команду Подготовить, а затем в подчиненном меню команду Добавить цифровую подпись ( рис. 7.132).
- В окне Подписание в поле Цель подписания документа можно ввести информацию о назначении данной подписи ( рис. 7.133).
- При необходимости для выбора цифрового сертификата для подписи нажмите кнопку Изменить (см. рис. 7.133) и в окне Выбор сертификата выберите необходимый сертификат (см. рис. 7.115)
- Нажмите кнопку Подписать (см. рис. 7.133).
- Созданная подпись будет отображена в области задач Подписи. В строке состоянии отображается значок цифровой подписи ( рис. 7.134).
После того как в документе появилась цифровая подпись, он автоматически помечается как окончательный и доступен только для чтения.
В документ можно добавить несколько невидимых цифровых подписей.
Невидимую цифровую подпись можно добавить в документ, содержащий видимую цифровую подпись.
Просмотр подписи
Для просмотра невидимой цифровой подписи в документе следует отобразить область задач Подписи.
- Нажмите кнопку Office, выберите команду Подготовить, а затем в подчиненном меню команду Просмотр подписей ( рис. 7.135). Можно также щелкнуть мышью по значку подписи в строке состояния.
Подпись отобразится в области задач Подписи (см. рис. 7.134).
Для просмотра свойств подписи в области задач Подписи щелкните по стрелке подписи и выберите команду Состав подписи (см. рис. 7.123). Свойства подписи буду отображены в соответствующем окне ( рис. 7.136). Для просмотра сертификата, использовавшегося при создании подписи, нажмите кнопку Просмотр.
Работа с документом, содержащим невидимую подпись
Точно так же, как и документ, содержащий видимую цифровую подпись, документ с невидимой подписью можно просматривать (в том числе и свойства документа), печатать. В нем можно выделять фрагменты и копировать их в буфер обмена.
Точно так же этот документ нельзя сохранить под другим именем или в другую папку. Нельзя и снимать пометку "окончательный" и вносить в него изменения. Во всех этих случаях подпись станет недействительной.
Недействительная подпись отображается в области задач Подписи ( рис. 7.137). Вид значка подписи в строке состояния не изменяется.
При открытии документа, содержащего недействительную подпись, появляется панель сообщений ( рис. 7.138). Щелкните кнопку Просмотр подписей для отображения области задач Подписи.
Удаление невидимой подписи
Можно удалить подпись из документа.
- В области задач Подписи щелкните по стрелке удаляемой подписи и выберите команду Удалить подпись (см. рис. 7.129).
- Подтвердите удаление подписи (см. рис. 7.130).