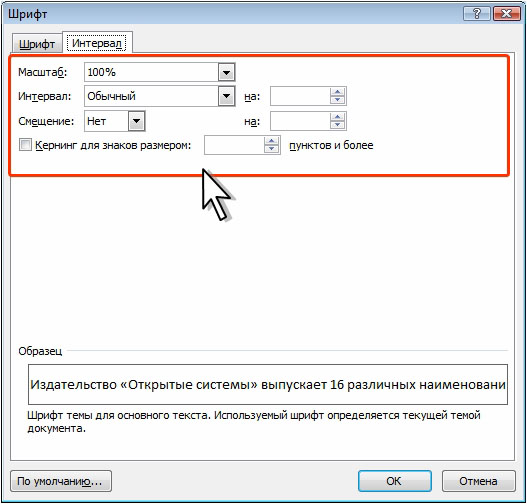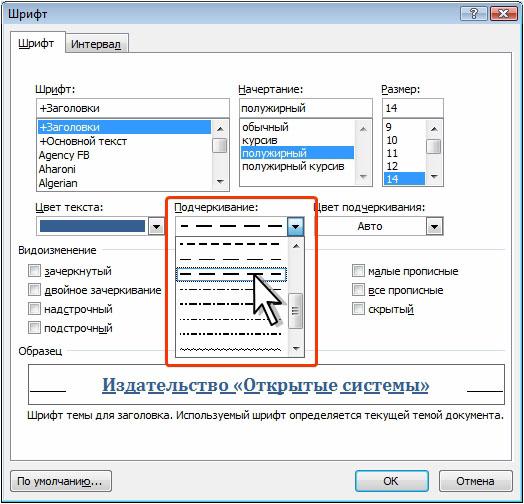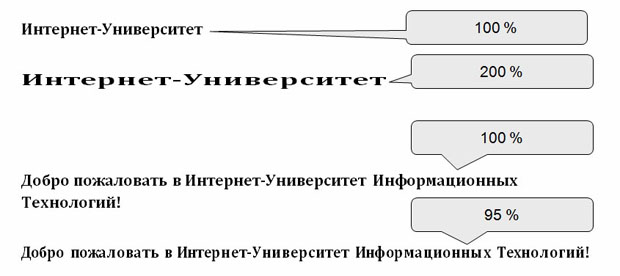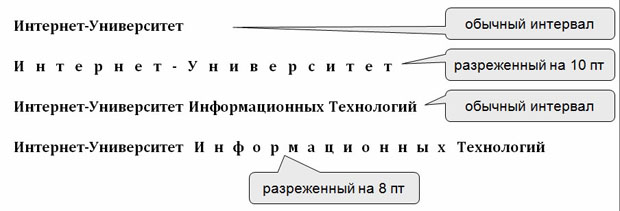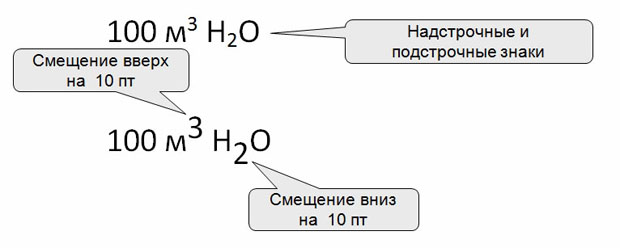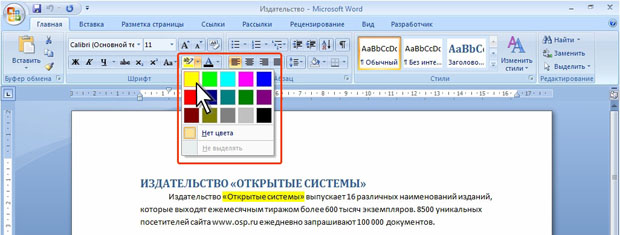| Обьясните, как отписаться от курса? |
Шрифты и параметры абзаца
Уровень 2. Установка основных параметров шрифта
Об дополнительных параметрах
К дополнительным относятся параметры шрифта, для установки которых необходимо использовать диалоговое окно Шрифт.
Для отображения диалогового окна Шрифт во вкладке Главная щелкните по значку группы Шрифт или щелкните по выделенному фрагменту правой кнопкой мыши и в контекстном меню выберите команду Шрифт.
Диалоговое окно Шрифт имеет две вкладки. Во вкладке Шрифт ( рис. 4.13) устанавливаются параметры, определяющие внешний вид символов. Многие из них (шрифт, начертание, размер шрифта и т.д.) доступны в группе Шрифт вкладки Главная или мини-панели инструментов (см. рис. 4.1), но некоторые видоизменения доступны только в этой вкладке.
Во вкладке Интервал ( рис. 4.14) устанавливаются интервалы между символами в строке, ширина символов и смещение. Все эти параметры доступны только здесь.
Специальные способы подчеркивания
Помимо имеющихся в списке способов подчеркивания (см. рис. 4.8) можно выбрать и другие варианты. В меню кнопки Подчеркнутый группы Шрифт вкладки Главная выберите команду Другое подчеркивание и во вкладке Шрифт диалогового окна Шрифт в раскрывающемся списке Подчеркивание ( рис. 4.15) выберите требуемый способ.
Для того чтобы убрать специальное подчеркивание, нужно дважды нажать кнопку Подчеркнутый вкладки Главная.
Видоизменение шрифта
Видоизменения шрифта (шрифтовые эффекты) устанавливаются флажками группы Видоизменение вкладки Шрифт диалогового окна Шрифт (см. рис. 4.13). Некоторые из них ( зачеркнутый, надстрочный, подстрочный ) можно установить в группе Шрифт вкладки Главная (см. рис. 4.11, рис. 4.12).
Двойное зачеркивание отличается от просто зачеркнутый только двойной линией зачеркивания.
Видоизменения с тенью и контур ( рис. 4.16) обычно используют в декоративных целях, например, для заголовков. Видоизменения можно использовать совместно. Настроить параметры тени или контура невозможно.
Видоизменения приподнятый и утопленный ( рис. 4.17) также обычно используют в декоративных целях. Наиболее рельефно такой текст смотрится при использовании заливки или фона страницы. Настроить параметры видоизменений невозможно.
Видоизменения малые прописные заменяет обычные строчные буквы прописными, но несколько меньшего размера, чем обычные прописные буквы ( рис. 4.18). Используют это видоизменение, например, для заголовков. Видоизменение все прописные превращает все буквы в прописные ( рис. 4.18). Более того, во фрагменте текста, оформленном с этим видоизменением, строчные буквы ввести невозможно.
Видоизменение скрытый делает текст невидимым на экране. Для того чтобы просмотреть скрытый текст, надо нажать во вкладке Главная в группе Абзац нажать кнопку Отобразить все знаки. Скрытый текст будет отображен с подчеркиванием точечным пунктиром. При этом все параметры оформления будут отображены.
Изменение ширины символов шрифта
Для изменения ширины символов используется раскрывающийся список Масштаб вкладки Интервал диалогового окна Шрифт (см. рис. 4.14). Можно выбрать любое значение из этого списка или, не открывая списка, щелкнуть левой кнопкой мыши в его поле и ввести требуемое значение. Увеличение масштаба используют обычно для заголовков; уменьшение масштаба (до 80…85 %) можно использовать для "подгонки" длины строк ( рис. 4.19). Допустимый диапазон масштабирования символов - от 1 до 600 %. Точность установки масштаба - 1 %.
Изменение интервалов между символами
С использованием раскрывающегося списка Интервал вкладки Интервал и рядом расположенного счетчика на диалогового окна Шрифт (см. рис. 4.14) можно изменять интервалы (расстояние) между символами в строке текста.
В раскрывающемся списке Интервал можно выбрать Разреженный или Уплотненный, а в счетчике на установить требуемое значение разрежения или сжатия интервалов. Величина изменения интервалов между символами по умолчанию устанавливается в пунктах (пт), но, при желании, значение можно указать и в сантиметрах или миллиметрах. Для этого следует в поле счетчика на ввести число и через пробел - сокращение см или мм. Например, 0,5 см или 3 мм. Расстояние между символами можно изменять с точность до 0,05 пт или 0,01 мм. Разреженный интервал применяют при оформлении заголовков или для выделения отдельных слов в тексте ( рис. 4.20).
Уплотненный интервал используется в основном для "подбора" текста: удаления коротких последних строк абзацев ( рис. 4.21). Уменьшать интервалы рекомендуется не более чем на 0,1…0,3 пт., что почти не заметно. Большее уплотнение затрудняет восприятие текста.
Смещение текста
Раскрывающийся список Смещение вкладки Интервал диалогового окна Шрифт (см. рис. 4.14) позволяет сместить текст выше или ниже основного уровня строки. В счетчике на устанавливается величина смещения. Величина смещения по умолчанию устанавливается в пунктах (пт), но, при желании, значение можно указать и в сантиметрах или миллиметрах. Для этого следует в поле счетчика на ввести число и через пробел - сокращение см или мм. Например, 1 см или 3 мм. Величину смещения можно изменять с точность до 0,5 пт или 0,1 мм. Смещение часто используется вместо надстрочных и подстрочных знаков (верхних и нижних индексов). Отличие заключается в том, что при этом размер смещаемых символов не изменяется ( рис. 4.22).
Кернинг
Кернинг используется для выравнивания зрительных интервалов между символами. Есть ряд букв, интервалы между которыми выглядят больше, чем есть на самом деле. Например, АУ, ГА, ТА, АТ, УД, АЧ, ЬТ и др. Установка флажка Кернинг сокращает эти интервалы. Кернинг может быть установлен для шрифтов любого размера (счетчик для шрифтов размером ), но особенно важно устанавливать кернинг для прописных букв крупных шрифтов ( рис. 4.23).
Выделение цветом
Выделение цветом не относится к собственно параметрам шрифта. Однако используется при работе с текстом, а кнопка для выделения находится в группе Шрифт вкладки Главная и на мини-панели инструментов (см. рис. 4.1).
Выделение цветом используют для привлечения внимания к каким-либо фрагментам текста. Это своего рода аналог цветного маркера, который используют при работе с бумажными документами.
- Выделите фрагмент документа.
- Щелкните по стрелке кнопки Цвет выделения текста в группе Шрифт вкладки Главная или на мини-панели инструментов и выберите требуемый цвет ( рис. 4.24). При наведении указателя мыши на выбираемый цвет срабатывает функция предпросмотра, и фрагмент документа отображается выделенным указанным цветом.
Можно поступать иначе.
- Щелкните по стрелке кнопки Цвет выделения текста в группе Шрифт вкладки Главная или на мини-панели инструментов и выберите требуемый цвет. После этого кнопка останется нажатой, а указатель мыши в тексте документа будет иметь рядом с собой изображение маркера.
- Перемещая курсор по тексту при нажатой левой кнопке мыши, выделяйте фрагменты документа.
- По окончании выделения нажмите кнопку Цвет выделения текста или клавишу клавиатуры Esc.
Для снятия цветового выделения с фрагмента текста следует его выделить, щелкнуть по треугольнику в правой части открывающейся кнопки Цвет выделения текста в группе Шрифт вкладки Главная или на мини-панели инструментов и в палитре (см. рис. 4.24) выбрать режим Нет цвета.