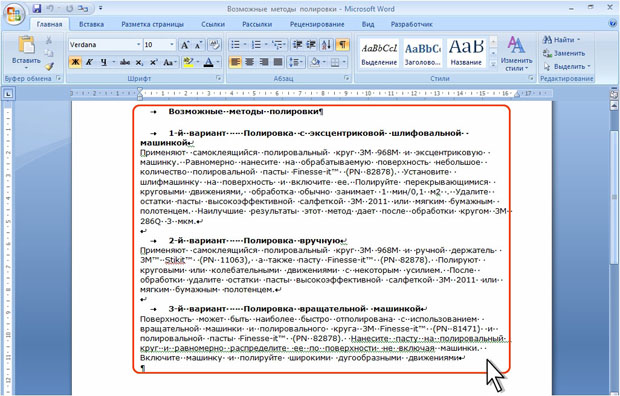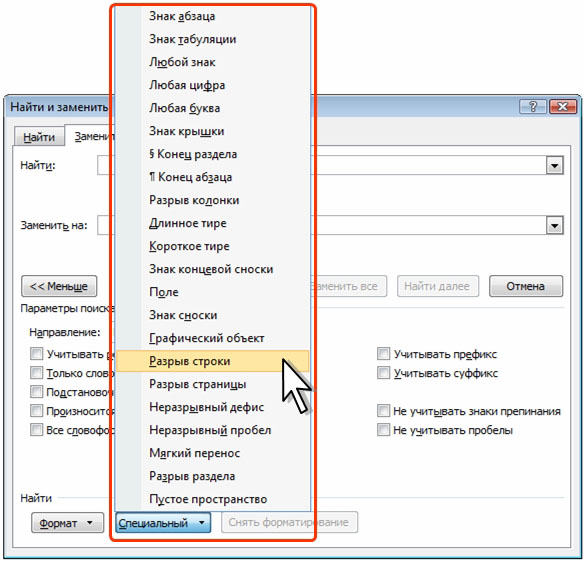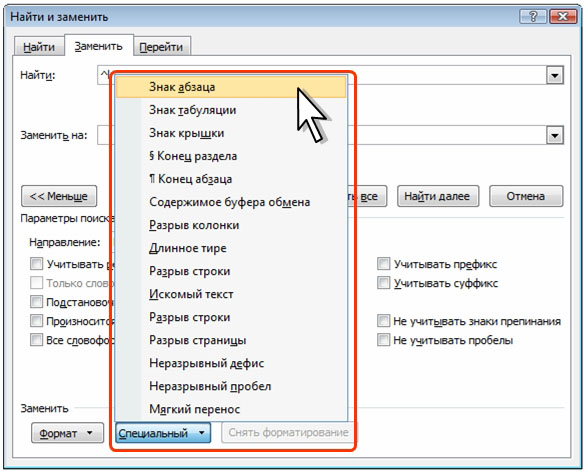| Обьясните, как отписаться от курса? |
Опубликован: 09.10.2009 | Уровень: для всех | Доступ: свободно
Лекция 8:
Работа с фрагментами, поиск и статистика
Уровень 3. Исправление структуры документа с использованием поиска и замены
Встречаются документы, созданные неопытными пользователями или импортированные из внешних источников, которые содержат лишние пробелы, знаки конца абзаца в конце каждой строки, знаки табуляции вместо абзацного отступа, знаки разрыва строки вместо знаков конца абзаца и т.п. (например, документа на рис. 3.47).
Работать с таким документом в Word неудобно.
Для удаления и/или замены этих символов можно использовать функцию поиска и замены в Word.
- В меню Правка выберите команду Заменить.
- Во вкладке Заменить диалогового окна Найти и заменить нажмите кнопку Больше
- Поставьте курсор в поле Найти, нажмите кнопку Специальный ( рис. 3.48) и выберите знак, который надо заменить (например, разрыв строки).
- Поставьте курсор в поле Заменить на, нажмите кнопку Специальный ( рис. 3.49) и выберите знак, который надо использовать для замены (например, знак абзаца). Если знак, выбранный в поле Найти, следует удалить, оставьте пустым поле Заменить на.
- Нажмите кнопку Заменить все. Нажмите кнопку ОК в окне с указанием количества произведенных замен. Нажмите кнопку Закрыть в окне Найти и заменить.