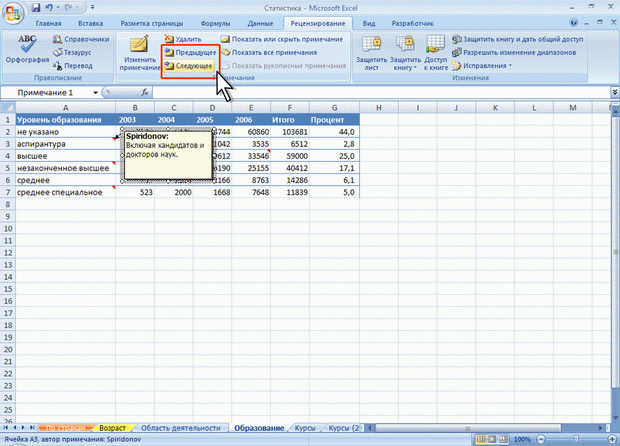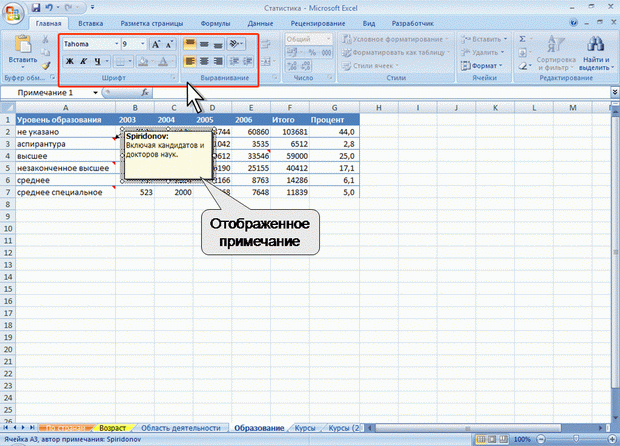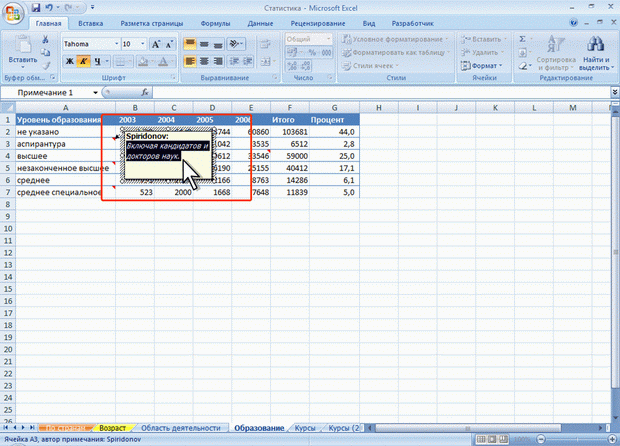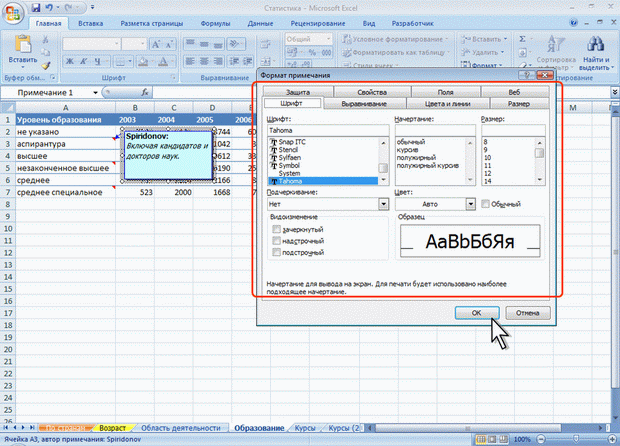| Видео курс есть это программы, спасибо |
Рецензирование и защита документов
Последовательный просмотр примечаний
Для последовательного просмотра всех примечаний в книге удобно пользоваться кнопками Предыдущее и Следующее группы Примечания вкладки Рецензирование. Независимо от режима отображения примечаний кнопка Следующее отображает примечание, ближайшее к текущей ячейке (рис. 13.6).
Следующий щелчок по кнопке Следующее отображает следующее примечание, при этом ранее отображенное примечание скрывается, и т. д. Аналогично работает и кнопка Предыдущее.
Редактирование примечаний
Для редактирования примечания необходимо отобразить его, после чего щелкнуть мышью в любом месте рамки.
Можно вводить новый текст, можно вносить изменения в существующий. По окончании редактирования примечания щелкните мышью в любом месте листа за пределами рамки примечания.
Оформление примечаний
Общие правила
Оформлять можно только отображенное примечание.
Для оформления примечания в основном используют элементы вкладки Главная.
Примечание можно оформлять целиком как объект, включая весь расположенный в нем текст. Для этого необходимо выделить примечание, щелкнув по его рамке. При этом должны отобразиться маркеры рамки; текстовый курсор в рамке примечания не должен быть отображен (рис. 13.7).
В примечании можно изменять оформление шрифта отдельных фрагментов текста. Для этого необходимо выделить фрагмент текста примечания (рис. 13.8). Выделять фрагменты текста можно перемещением по тексту указателя мыши при нажатой левой кнопке.
Расширенные возможности оформления примечания дает окно Формат примечания.
- Выделите оформляемое примечание.
- Нажмите кнопку Формат в группе Ячейки вкладки Главная и выберите команду Формат примечания.
- Отобразится окно Формат примечания (рис. 13.9).
Параметры шрифта
В примечании можно изменить шрифт, размер шрифта, начертание (полужирный и/или курсив), подчеркивание. Все эти параметры устанавливаются точно так же, как и параметры шрифта в ячейках таблицы.
Кроме того, во вкладке Шрифт окна Формат примечания можно изменить цвет шрифта.