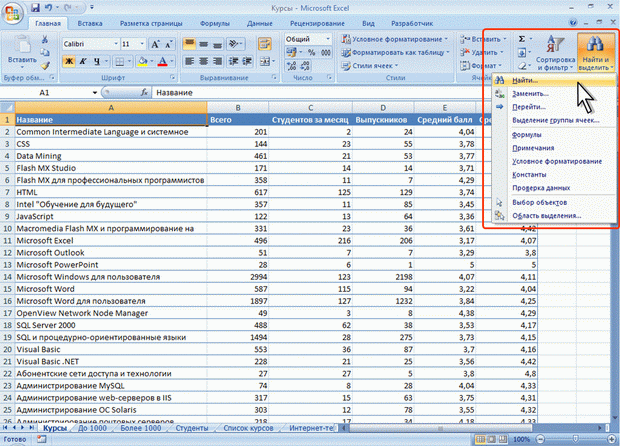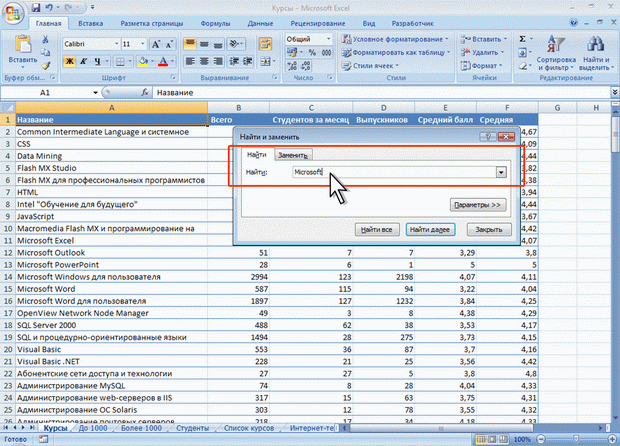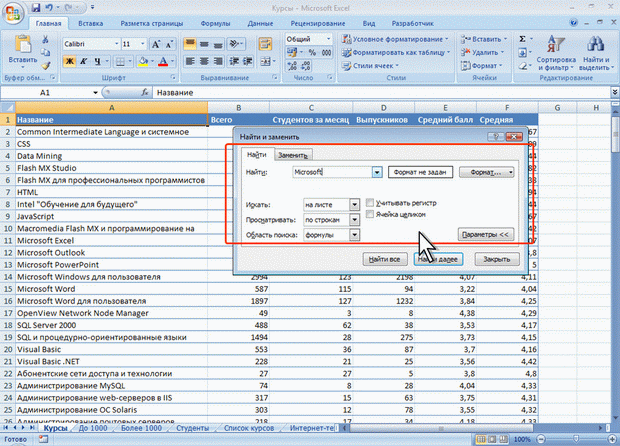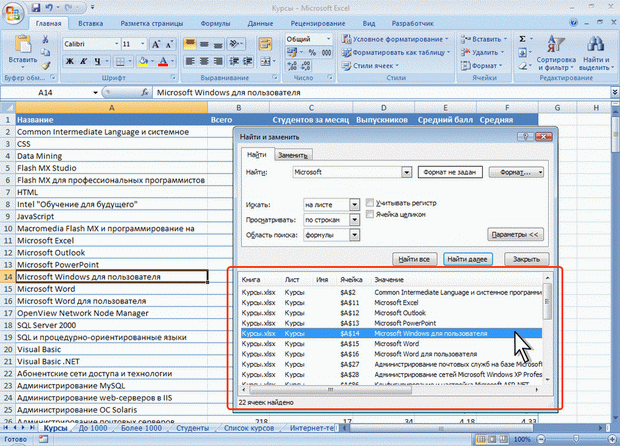| Видео курс есть это программы, спасибо |
Опубликован: 31.01.2008 | Уровень: для всех | Доступ: свободно
Лекция 12:
Работа с данными
Аннотация: В лекции изучаются вопросы работы с данными.
Показаны процедуры поиска и замены данных, как на одном листе, так и во всей книге.
Подробно рассмотрены правила и порядок сортировки данных. Показаны возможности простой и многоуровневой сортировки. Показана возможность сортировки части диапазона.
Описаны возможности отбора (выборки) данных с использованием фильтров. Показана процедура установка фильтров и настройки параметров отбора, в том числе по значению, по условию, по формату, выборка наибольших и наименьших значений, а также отбор данных по конкретной ячейке
Поиск и замена данных
Поиск данных
Поиск данных можно производить на всем листе или в выделенной области листа, например, только в некоторых столбцах или строках, а также сразу во всей книге.
- В группе Редактирование вкладки Главная щелкните по кнопке Найти и выделить и выберите команду Найти (рис. 12.1).
- В поле Найти вкладки Найти окна Найти и заменить введите искомые данные (рис. 12.2). При поиске можно использовать подстановочные знаки: * (звездочка) заменяет любое количество любых символов; ? (знак вопроса) заменяет один любой символ.
- Для расширения возможностей поиска во вкладке Найти диалогового окна Найти и заменить (см. рис. 12.2) нажмите кнопку Параметры. При этом появятся новые элементы диалогового окна (рис. 12.3).
- В списке Искать (см. рис. 12.3) выберите область поиска: на листе или в книге. Во втором случае будут просматриваться данные всех листов книги (за исключением скрытых).
- В списке Область поиска выберите способ поиска: по формулам ( формулы ) или по значениям ячеек ( значения ). Например, ячейка может показывать значение " 100 ", но содержать формулу =А8*25. При поиске числа " 100 " по формулам эта ячейка найдена не будет. При поиске числа " 100 " по значениям эта ячейка будет найдена. Поиск также можно выполнять по примечаниям, добавленным к ячейкам.
- Установите флажок Учитывать регистр, если при поиске необходимо различать прописные и строчные буквы.
- Установите флажок Ячейка целиком для обеспечения поиска точного совпадения с набором символов, заданным в поле Найти, а не всех слов, в которые искомое слово входит как составная часть. Например, при поиске слова "Град" как имени собственного, установка указанных флажков позволит избежать нахождения таких слов как: град, ограда, награда, Градосельский, градостроительство, градирня и др.
- Нажмите кнопку Найти далее для нахождения ближайшей ячейки, содержащей искомое значение. Найденная ячейка будет выделена, а ее содержимое отображено в строке формул.
- Нажмите кнопку Найти все для отображения списка всех ячеек листа или книги, содержащих искомое значение (рис. 12.4). Для перехода к нужной ячейке щелкните мышью по ее записи в списке.
С использованием вкладки Найти диалогового окна Найти и заменить можно искать не только конкретные данные, но и элементы оформления ячеек.