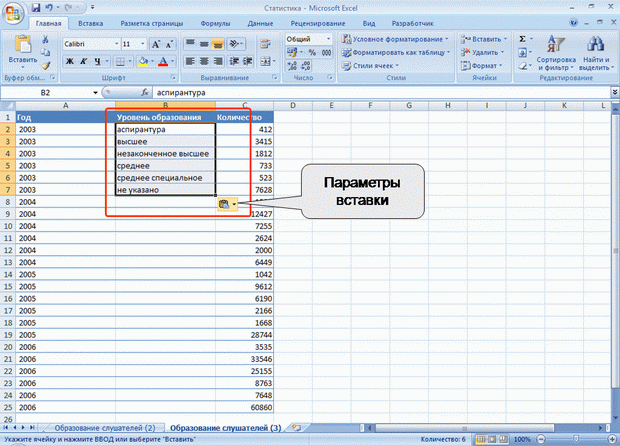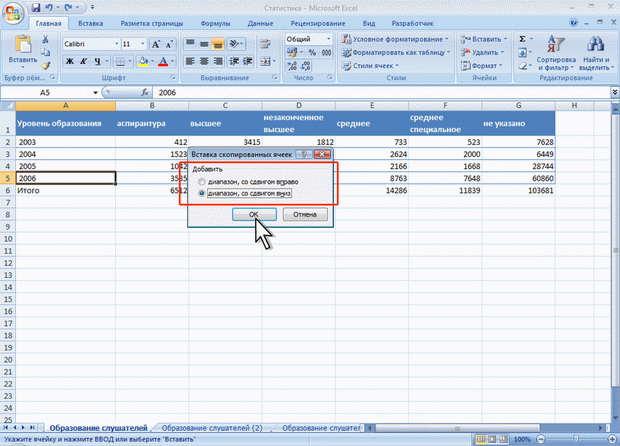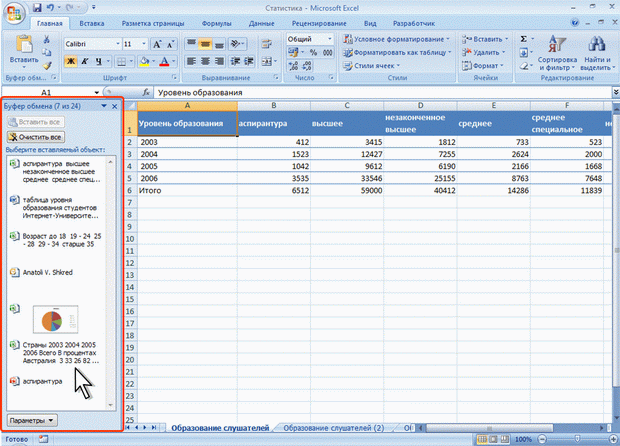| Видео курс есть это программы, спасибо |
Создание таблиц
Перемещение и копирование с использованием буфера обмена
Стандартный режим
Перемещать и копировать с использованием буфера обмена можно любой диапазон выделенных ячеек.
- Выделите перемещаемый (копируемый) фрагмент.
- Для перемещения щелкните по выделенному фрагменту правой кнопкой мыши и в контекстном меню выберите команду Вырезать или нажмите кнопку Вырезать группы Буфер обмена вкладки Главная. Для копирования щелкните по выделенному фрагменту правой кнопкой мыши и в контекстном меню выберите команду Копировать или нажмите кнопку Копировать группы Буфер обмена вкладки Главная. Вырезанный или скопированный фрагмент будет выделен бегущим пунктиром.
- Выделите ячейку, в которую перемещается (копируется) фрагмент (ячейку вставки). Нет необходимости выделять область вставки, достаточно одной ячейки (левая верхняя ячейка в области вставки). Ячейки вставляемого диапазона будут располагаться ниже и правее ячейки ставки.
- Извлеките фрагмент из буфера на лист: щелкните правой кнопкой мыши по ячейке вставки и в контекстном меню выберите команду Вставить или нажмите кнопку Вставить группы Буфер обмена вкладки Главная.
После вставки вырезанный фрагмент на старом месте исчезает, а на новом месте появляется. Скопированный фрагмент после вставки на старом месте остается; остается и выделение бегущим пунктиром. Это означает, что этот фрагмент можно вставить еще раз в другое место. Чтобы убрать бегущий пунктир нажмите клавишу Esc.
После вставки ячеек при копировании правее и ниже области вставки появляется кнопка Параметры вставки (рис. 5.5), которую используют при выборе особенностей вставки. При перемещении ячеек кнопка не появляется.
Следует обратить внимание, что и при копировании, и при перемещении данных на непустую ячейку старые данные в ней автоматически заменяются новыми.
Добавление ячеек
При необходимости вставки ячеек между существующими ячейками, а не вместо них, следует щелкнуть правой кнопкой мыши по ячейке вставки и выбрать соответствующую команду контекстного меню: при перемещении – Вставить вырезанные ячейки, а при копировании – Вставить скопированные ячейки.
При вставке одной ячейки или диапазона ячеек, не образующего целую строку или целый столбец, выходит окно (рис. 5.6), в котором необходимо выбрать действие с существующими ячейками: сдвинуть их вправо или вниз.
Работа с буфером обмена Microsoft Office
В буфере обмена Office может одновременно храниться до 24 фрагментов. Для того чтобы использовать эту возможность, необходимо отобразить область задач Буфер обмена.
Для отображения области задач во вкладке Главная щелкните по значку группы Буфер обмена. В некоторых случаях эта область задач может появляться автоматически.
Область задач Буфер обмена в Excel 2007 обычно отображается в левой части окна (рис. 5.7). Для удобства границу между областью задач и документом можно перемещать влево или вправо.
В области задач отображаются все накопленные элементы (объекты). Для вставки любого элемента щелкните по нему мышью. Для вставки сразу всех элементов в том порядке, как они помещались в буфер обмена, нажмите кнопку Вставить все.
Отдельные элементы можно удалить из буфера обмена. Щелкните по элементу в области задач правой кнопкой мыши и в контекстном меню выберите команду Удалить. Для удаления сразу всех элементов нажмите в области задач нажмите кнопку Очистить все (см. рис. 5.7).
Для скрытия области задач нажмите кнопку Закрыть в правом верхнем углу области.