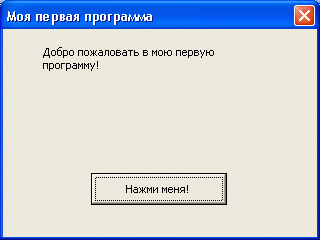| О стоимости курса |
VBA-редактор
3.4. Окно Properties — управление свойствами
Выделите кнопку и посмотрите на окно Properties. Теперь в нем отображаются ее свойства.
Свойства элементов управления могут быть отображены в двух разных представлениях. Первое – это алфавитный список (вкладка Alphabetic ) второе – отображение по категориям ( Categorized ). Начинающим обычно удобнее пользоваться видом свойств объекта по категориям (рис. 3.5.). Объединение сходных свойств в группы позволяет легче разбираться с их предназначением.
На вкладке Categorized свойства объектов объединены в группы. Для удобства группы можно сворачивать и разворачивать. Давайте рассмотрим особенности различных групп, отображаемых в этом окне.
- Appearance (Внешний вид) — отвечает за отображение объекта, за надписи на нем, за его имя.
- Behavior (Поведение) — отвечает за поведение объекта. Например, за отображение многострочного текста.
- Font (Шрифт) — содержит свойство, отвечающее за шрифт, которым сделаны надписи на объекте.
- Misc (Разное) — различные настройки. Например — настройки указателя мыши, когда он будет находиться над объектом.
- Picture (Изображение) — информация об изображении, которое может отображаться на объекте.
- Position (Расположение) — определяет размер и положение объекта.
У форм есть группа свойств Scrolling (Скроллинг) — свойства этой группы управляют прокруткой формы.
Давайте рассмотрим свойства, общие для практически всех объектов — форм, различных элементов управления.
3.5. Важнейшие свойства элементов управления
Name (Имя) — очень важное свойство. По имени к объекту можно обратиться из программного кода.
Желательно давать объектам осмысленные имена — так гораздо легче пользоваться ими при разработке программ. Следите за тем, чтобы имена ваших объектов состояли лишь из цифр, латинских букв, символов подчеркивания. Если вы дадите объекту имя, например, содержащее знак "/", редактор не позволит использовать такое имя. При именовании объектов можно пользоваться и русскими буквами, но лучше этого не делать.
Переименуем форму в frm_Main, а кнопку – в cmd_First. Один из стилей именования объектов (так называемая венгерская нотация) заключается в использовании префикса, указывающего на тип объекта.
В табл. 3.1. вы можете найти префиксы, которые можно использовать при именовании различных элементов управления.
Вы можете использовать свой собственный стиль именования, главное — это чтобы имена были понятными и сразу указывали на назначение объекта.
Caption (Надпись) — определяет надпись, которая видна на элементе управления. Изменим свойство Caption для объекта frm_Main на "Моя первая программа", а для объекта cmd_First — "Нажми меня!".
Width (Ширина), Height (Высота) — определяют ширину и высоту объекта, которые измеряются в пикселях.
Font (Шрифт) — при попытке редактирования этого свойства открывается окно настройки параметров шрифта, в котором можно выбрать гарнитуру, размер, начертание шрифта.
ForeColor (Цвет шрифта) — задает цвет шрифта элемента управления.
BackColor (Цвет фона) — позволяет задать цвет фона элемента управления.
У кнопок и других элементов управления есть специфические свойства. В их число входят:
Top (Расстояние от верха формы), Left (Расстояние от левого края формы) — задают положение элемента на форме.
Visible (Видимость) — может принимать значения True (Истина) — то есть объект будет видимым, и False (Ложь) — объект будет невидимым.
Enable (Включено) — если это свойство установлено в True (Истина) — объектом можно пользоваться. Если в False (Ложь) — объект будет неактивен. Например, кнопку "Далее" можно сделать неактивной до тех пор, пока пользователь не заполнит все обязательные поля ввода данных.
Некоторых других свойств объектов мы коснемся в дальнейшем.
Продолжим знакомство с элементами управления. Сейчас нас интересует элемент управления Label (Метка). Метки используются для размещения текстовой информации на формах. Добавьте в вашу форму новую метку (если сомневаетесь в названии элемента управления — наведите на него указатель мыши в панели инструментов — через некоторое время появится подсказка), дайте ей имя lbl_First и разместите на ней надпись "Добро пожаловать в мою первую программу!". Чтобы разместить такую надпись на метке, можно модифицировать ее свойство Caption. Но можно поступить по-другому — выделить элемент управления и щелкнуть в том его месте, где расположен текст и отредактировать его прямо на элементе управления.
Мы еще не написали ни единой строчки кода, но уже можем запустить нашу первую программу. Щелкните по созданной форме и нажмите зеленую кнопку на панели инструментов редактора VBA (или выберите команду меню Run • Sub/User Form, можете вместо всего этого просто нажать клавишу F5 ).
В результате вы увидите только что созданную форму во всей красе (рис. 3.6.).
Если вы попробуете нажать на кнопку "Нажми меня!" — ничего не произойдет. Это неудивительно — мы ведь ничего не делали с кнопкой. Пора это исправить. Чтобы снова вернуться в редактор, закройте форму с помощью красной кнопки с крестом, расположенной в правой верхней части ее окна.
Дважды щелкните мышью по кнопке cmd_First. Откроется редактор кода. В нем будет автоматически создан каркас процедуры обработчика события Click для кнопки. Об этом читайте дальше.