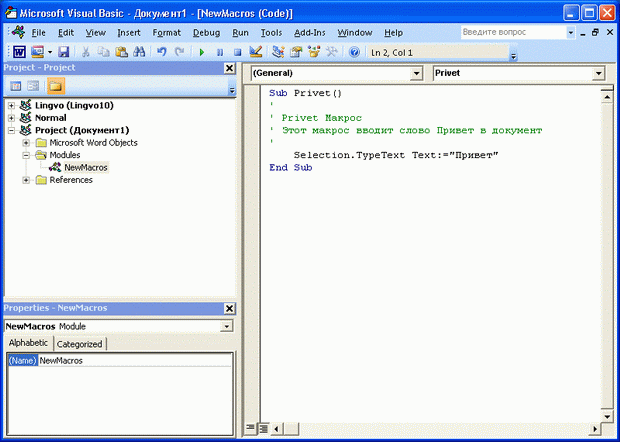| О стоимости курса |
Начинаем программировать
2.1. Редактор Visual Basic
02-01-Ввод текста.docm - пример к п.2.1.
2.1.1. Задание
Записать в Microsoft Word макрос, который автоматически вводит в позицию курсора слово "Привет". Отредактировать макрос вручную таким образом, чтобы он выводил "До свидания".
2.1.2. Решение
Начнем запись макроса (Назовем его "Privet"), введем с клавиатуры слово "Привет", после чего остановим запись.
Откроем окно Макросы нажатием соответствующей кнопки на панели Вид, выберем наш макрос и нажмем на кнопку Изменить. Перед нами откроется окно редактора Visual Basic с открытым в нем макросом (рис. 2.1.)
Окно редактора включает в себя несколько рабочих областей - окон, служащих для выполнения различных действий. На рис. 2.1. в окне редактора присутствуют три рабочих области:
Code (Код) - это окно, в котором пишут тексты VBA-программ и редактируют макросы. Эта область расположена справа и занимает большую часть окна редактора.
Project Explorer (Проводник Проекта) - это окно обычно открыто в левой верхней части окна редактора. Оно отображает информацию о компонентах проекта, позволяет быстро перемещаться между компонентами.
Properties (Свойства) - отображает свойства выделенного объекта. Обычно располагается в левой нижней части рабочего окна.
Ниже перечислены другие рабочие области, которых мы коснемся в дальнейшем изложении.
UserForm (Форма) - служит для редактирования пользовательской формы в визуальном режиме.
Toolbox (Панель элементов управления) - содержит набор элементов управления (например - это кнопки, поля ввода и т.д.), которые можно добавлять на формы или в документы.
Object Browser (Обозреватель объектов) - служит для просмотра информации об объектах, доступных в данном приложении.
Watch, Locals, Immediate - окна, средства которых используются при отладке приложений.
Давайте изучим содержимое окна Code. Посмотрите на первую и последнюю строчку текста. Первая строчка выглядит так:
Sub Privet ()
Это - начало процедуры макроса. Процедура - это самостоятельный участок кода. Если хотите, можете считать процедуру отдельной программой. Думаю, вам знакомо название процедуры макроса - ведь мы сами дали ему это имя при записи.
Последняя строчка нашего макроса выглядит так:
End Sub
Получается, что все наши действия в ходе записи макроса описаны командами, находящимися между Sub и End Sub. А что же там находится?
Сразу после первой строки макроса можно увидеть несколько строчек, начинающихся со значка ' (апостроф). Он указывает на то, что текст данной строки - это комментарий. Комментарии в текстах VBA-программ автоматически выделяются зеленым цветом. В нашем случае комментарии содержат информацию об имени макроса и тот текст, который мы вводили в качестве комментария к макросу.
Дальше начинается самое интересное - код, который автоматизирует ввод текста. В нашем случае полезная часть макроса состоит всего из одной строчки. Вот она:
Selection.TypeText Text:="Привет"
Давайте попытаемся "перевести" текст этой программной строки на русский язык, учитывая, что Selection переводится как "выделение", Type - "печатать", Text - текст. Получается, что этой строкой мы даем компьютеру такую команду: "Напечатать в выделенной позиции текст "Привет"".
Как вы думаете, что нужно сделать с этой строчкой, чтобы программа вместо "Привет" вывела бы "До свидания"? Наверняка вы уже догадались, что для этого нужно лишь заменить текст, который расположен в кавычках.
В результате у нас получилась такая строка:
Selection.TypeText Text:="До свидания"
Отредактируйте текст программы, закройте окно редактора (или, не закрывая его, перейдите в окно документа), и, установив курсор в желаемое место вставки текста, выполните макрос.
Примите мои поздравления. Первое знакомство с редактором Visual Basic и с языком VBA состоялось. Ваш первый вручную отредактированный макрос работает. Но сейчас у вас гораздо больше вопросов, чем ответов.
2.2. Использование вкладки Разработчик
В приложениях Microsoft Office предусмотрена специальная вкладка - Разработчик. Она служит для работы с VBA-программами, элементами управления, которые можно добавлять в документ и т.д. По умолчанию эта вкладка скрыта. Чтобы отобразить ее, например, в Microsoft Word, нажмите кнопку Microsoft Office (в левом верхнем углу окна программы), в появившемся окне нажмите на кнопку Параметры Word, после чего в окне Параметры Word установите галочку в поле Показывать вкладку Разработчик на ленте. Вот как выглядит эта вкладка (рис. 2.2.).
Обратите внимание на кнопку Visual Basic - она расположена в области Код. Нажав на эту кнопку, вы запустите редактор VBA. В области Элементы управления расположены миниатюры элементов управления, которые можно располагать в документах.
Если вы включите отображение вкладки Разработчик - в строке состояния редактора появится кнопка, с помощью которой можно быстро начать или остановить запись макроса.
В дальнейшем мы постоянно будем пользоваться элементом управления Кнопка для демонстрации различных возможностей VBA.