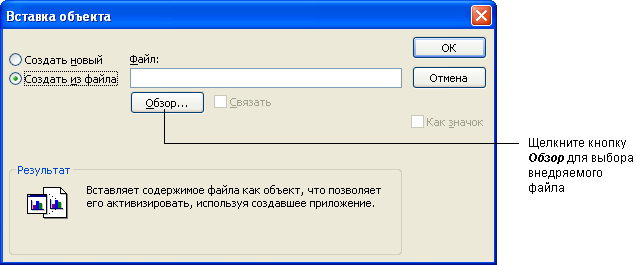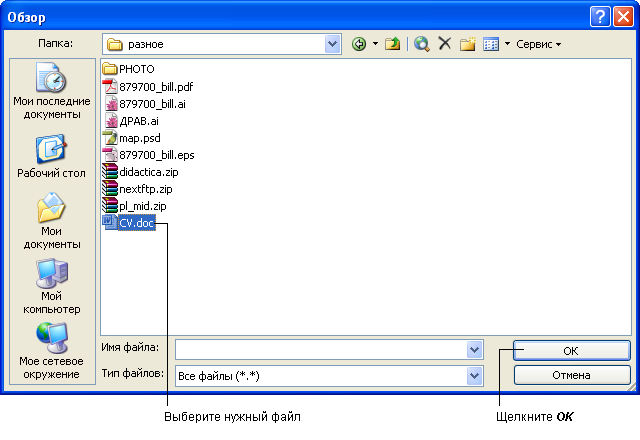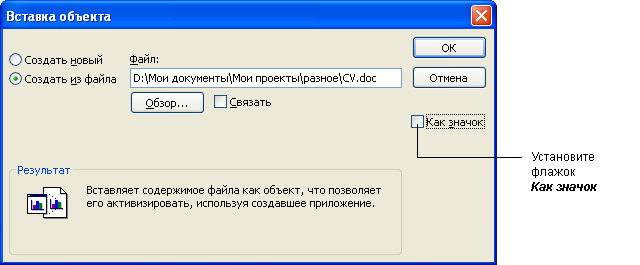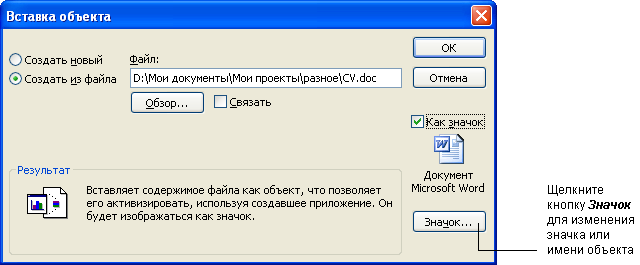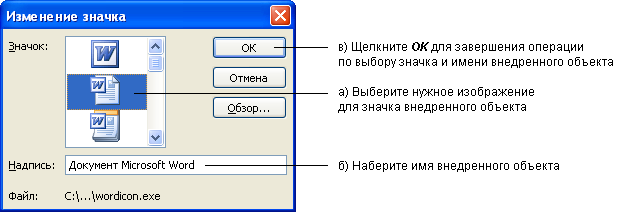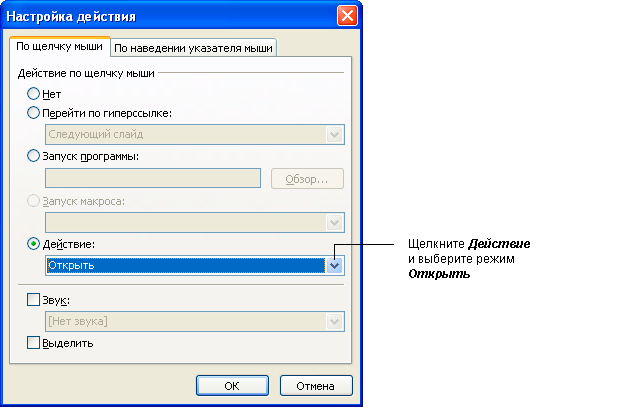| об обучении интел школа будущего |
Представление методики организации и проведения учебного проекта
Создание внедренных и связанных объектов
Очень полезно иметь возможность открывать файлы, не разыскивая их в различных папках или даже на разных серверах, а непосредственно из одного документа. Например, Вы хотите добавить в файл презентации веб-страницу ученика или видеофрагмент, звуковое сопровождение, гиперссылку на интересную статью в Интернете. Сделать это можно с помощью гиперссылок на эти файлы, а также с помощью внедрения или связывания объектов. Связанные и внедренные объекты отличаются друг от друга местом хранения данных и способом обновления данных после вставки объекта в файл назначения.
Внедренный объект - это объект, содержание которого вставлено в файл назначения и становится его неотъемлемой частью. Внедренный объект перестает быть самостоятельным файлом-источником. Использование связанных объектов основано на том, что в файле назначения указывается местонахождение файла-источника. При работе с файлом назначения (просмотре, выводе на печатающее устройство и т. п.) содержание источника "подставляется", но не хранится в нем.
Чтобы решить, какой метод лучше использовать, посмотрите таблицу.
| Связанные объекты | Внедренные объекты | ||
|---|---|---|---|
| Плюсы | Минусы | Плюсы | Минусы |
| Изменения в файле-источнике сразу же отражаются в файле назначения. Размер файла назначения практически не увеличивается. | Если Вы измените местонахождение или удалите файл-источник, ссылка работать не будет, и файл-источник нельзя будет открыть. | Копия внедренного объекта сохраняется внутри файла назначения. Поэтому перемещение файлов не повлияет на документ в целом. Вы можете вносить изменения в файл-источник. В файле назначения он останется в неизмененном виде. | Внедренный объект является копией и не связан с оригиналом. Поэтому внесенные (после вставки) в файл-источник изменения не будут отражены в файле назначения. Внедренный объект может значительно увеличить размер основного документа. |
Дополнительные идеи по использованию внедренных и связанных объектов
- В презентацию своего проекта добавьте образцы работ учеников или создайте на них ссылки, чтобы учащиеся получили представление о Ваших требованиях.
- Ученики могут дополнить свои презентации файлами с записями стихов или рассказов в собственном исполнении.
- Можно дополнить диаграмму или график, созданные в Microsoft Excel, звуковым файлом с объяснением материала.
Создание гиперссылки
Инструкции по созданию гиперссылки были приведены ранее в тексте этого учебника. Несмотря на то, что инструкции относятся к созданию гиперссылки внутри презентации Microsoft PowerPoint, метод является общим для всех программ Microsoft Office.
Создание внедренного объекта
Внедрение объекта в открытую презентацию, веб-документ или публикацию однотипно. Рассмотрим на примере презентации.
- Откройте слайд или выберите место в документе, куда вы хотите внедрить файл.
- В меню Вставка выберите Объект. Откроется диалоговое окно Вставка объекта.
-
Установите флажок Создать из файла.
-
В поле Файл введите имя файла, из которого требуется создать внедренный объект, или щелкните кнопку Обзор.
-
В окне просмотра Обзор один раз щелкните нужный файл. Щелкните ОК.
-
Установите флажок Как значок.
-
Если Вы хотите изменить значок внедренного файла или его имя, щелкните кнопку Значок.
-
В окне просмотра диалогового окна Изменение значка выберите нужное изображение, а в строке Надпись наберите имя внедренного объекта.
- Щелкните ОК.
- В диалоговом окне Вставка объекта щелкните ОК.
- Внедренный файл будет отображен в виде значка, который можно установить в нужном месте, перемещая его по документу, размер значка можно менять.
- Чтобы открыть внедренный объект, дважды щелкните его значок.
Установка параметров Настройка действия для объекта, внедренного в презентацию PowerPoint
Чтобы внедренный в презентацию объект можно было продемонстрировать, необходимо выполнить еще одно действие.
-
Щелкните правой кнопкой мыши значок внедренного объекта (в режиме редактирования презентации Обычный режим ) и выберите Настройка действия.
- Щелкните Действие.
- Щелкните ОК.
Примечание
В режиме показа слайдов презентации курсор при наведении на значок внедренного или связанного объекта приобретает вид "руки с указательным пальцем".
Щелкнув значок, Вы откроете объект.Обратите внимание учащихся на то, что можно открыть внедренный объект щелчком мыши или наведя курсор на значок объекта. Для выбора первого или второго варианта используйте соответствующие вкладки окна Настройка действия: По щелчку мыши или По наведению указателя мыши.