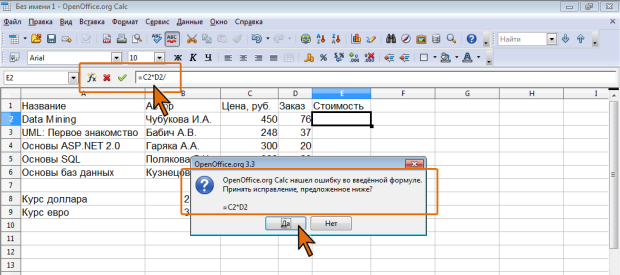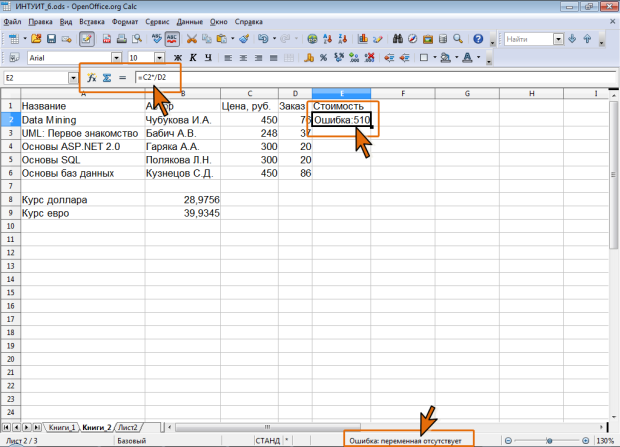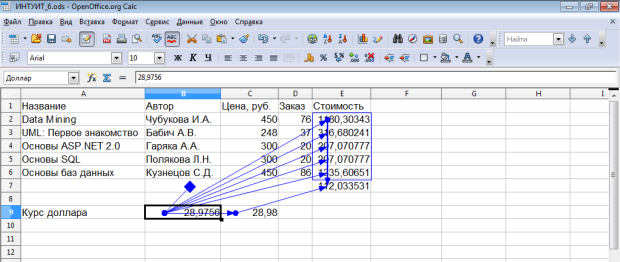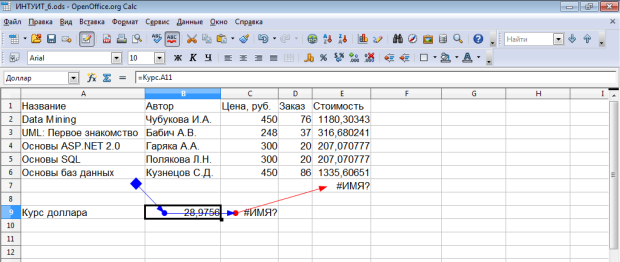| Курсовые работы |
Основы вычислений
Проверка ошибок
Проверка ошибок при создании и редактировании формул
В процессе создания и/или редактирования формул OpenOffice.org Calc обнаруживает в функциях ошибки синтаксиса, аргументов и формул, после чего приостанавливает дальнейшую работу. В окне отображается сообщение об обнаружении ошибки ( рис. 6.28) или непосредственно в ячейке отображается код ошибки, а в строке состояния – соответствующее сообщение ( рис. 6.29).
В сообщении об ошибке предлагается возможный вариант ее исправления ошибки (см. рис. 6.28). Чтобы принять его следует нажать кнопку Да. Если нажать кнопку Нет, в ячейке будет отображен код ошибки.
Основные ошибки и некоторые возможные причины их появления приведены в таблице.
| Отображение в ячейке | Сообщение в строке состояния | Причина ошибки |
|---|---|---|
| #DIV/0! | Ошибка: деление на ноль | В формуле содержится явное деление на ноль (например, =А1/0). Используется ссылка на пустую ячейку или ячейку, содержащую 0 в качестве делителя |
| #ЗНАЧЕН! | Ошибка: Неправильный тип данных | Формула вычисляет значение, не соответствующее определению, или ячейка, на которую ссылается формула, содержит текст вместо числа |
| #ИМЯ? | Ошибка: недопустимое имя |
Используется имя ячейки или диапазона, которое не было определено. Ошибка в написании имени ячейки или диапазона. Ошибка в написании имени функции. В ссылке на диапазон ячеек пропущено двоеточие (:)В формулу введен текст, не заключенный в двойные кавычки |
| #ССЫЛ! | Ошибка: недопустимая ссылка | Ячейки, на которые ссылаются формулы, были удалены или в эти ячейки было помещено содержимое других скопированных ячеек |
| Ошибка:501 | Недопустимый символ | Символ в формуле недействителен. |
| Ошибка:502 | Ошибка: недопустимый аргумент | Функция имеет недопустимый аргумент, например отрицательное число для функции извлечения корня |
| Ошибка:504 | Ошибка в списке параметров | Недопустимый параметр функции |
| Ошибка:508 | Ошибка использования скобок | Отсутствует скобка: например, есть закрывающие скобки, но нет открывающих скобок |
| Ошибка:509 | Ошибка: оператор отсутствует | Отсутствует оператор: например, в выражении =2(3+4) нет оператора между символами 2 и ( |
| Ошибка:510 | Ошибка: переменная отсутствует | Нет переменной, например, в случае, когда два оператора стоят рядом =1+*2 |
| Ошибка:511 | Ошибка: переменная отсутствует | Функция требует большего количества переменных, например SQRT() |
| Ошибка:512 | Ошибка: слишком длинная формула | Компилятор: общее количество внутренних лексем (т.е. операторов, переменных и угловых скобок) в формуле превышает 512 |
| Ошибка:518 | Внутренняя синтаксическая ошибка | Переменная недоступна |
| Ошибка:522 | Ошибка: итерационная ссылка | Формула прямым или косвенным образом ссылается на себя (циклическая ссылка) |
Трассировка связей между формулами и ячейками
Для удобства поиска причин ошибок, а также и в некоторых других случаях можно графически отобразить связь между ячейками в формуле. Зависимости между ячейками отображаются с использованием подчиненного меню команды Зависимости из меню Сервис ( рис. 6.30).
Для отображения ячеек, входящих в формулу в качестве аргументов, необходимо выделить ячейку с формулой и выбрать команду Влияющие ячейки (см. рис. 6.30).
Однократный выбор команды Влияющие ячейки отображает связи с ячейками, непосредственно определяющими результат вычисления. Если в этих ячейках также находятся формулы, то повторный выбор отображает связи с ячейками, являющимися аргументами этих формул. И так далее ( рис. 6.31).
Для отображения ячеек, в формулы которых входит какая-либо ячейка, ее следует выделить и выбрать команду Зависимые ячейки (см. рис. 6.30).
Однократный выбор команды Зависимые ячейки отображает связи с ячейками, непосредственно зависящими от выделенной ячейки. Если эти ячейки также влияют на значения в других ячейках, то повторный выбор отображает связи с ними. И так далее ( рис. 6.32).
Связи с ячейками других листов и документов отображаются синими ромбами (входящая стрелка в ячейку В9 на рис. 6.33). Красные стрелки показывают ячейки, вызывающие ошибки (стрелка между ячейками С9 и Е7 на рис. 6.33).
Для отображения не всех стрелок связей на листе, а только некоторых, следует выбрать команду Режим заливки (см. рис. 6.30). Указатель мыши при этом примет вид наклоненной банки с выливающейся краской. При первом переключении в этот режим щелчок мыши по ячейке идентичен команде Влияющие ячейки. Для выбора дальнейших параметров режима заполнения и для выхода из этого режима используют контекстное меню ( рис. 6.34).
Для скрытия стрелок используют команды Убрать стрелки к влияющим ячейкам и Убрать стрелки к зависимым ячейкам ; для скрытия всех стрелок связей следует выбрать команду Убрать все стрелки (см. рис. 6.30).
Организация вычислений
По умолчанию OpenOffice.org Calc автоматически пересчитывает значения ячеек, которые зависят от других ячеек, содержащих изменившиеся значения. Этот тип пересчета позволяет избежать ненужных вычислений. Пересчет также производится при открытии документа.
Для выбора режима вычислений в меню Сервис выберите команду Содержимое ячейки ( рис. 6.35).
В режиме Вычислять автоматически производится автоматический пересчет всех формул в документе. Все ячейки пересчитываются после изменения любой из них. Обновляются также все диаграммы, содержащиеся на листе. Команда Пересчитать в этом случае применяется только к формулам вида RAND или NOW.
Если отказаться от режима автоматического пересчета, то для пересчета формул только на текущем листе следует использовать команду Пересчитать (см. рис. 6.35) или функциональную клавишу F9. Для пересчета формул во всех листах текущего документа следует использовать комбинацию клавиш Shift + Ctrl + F9.