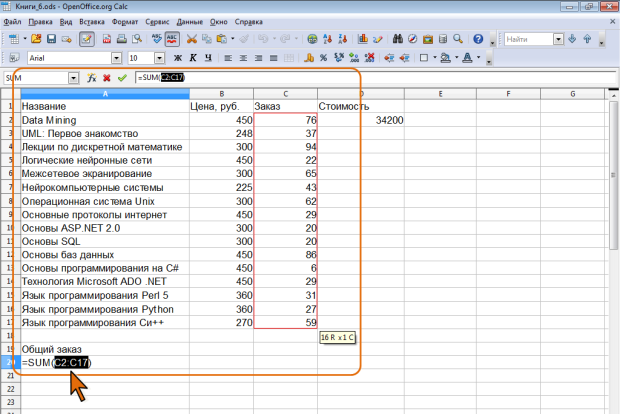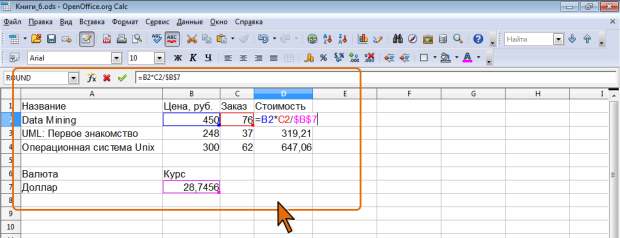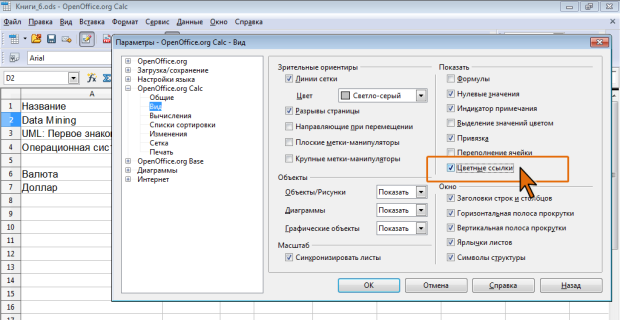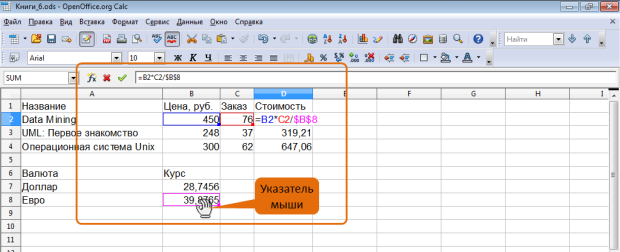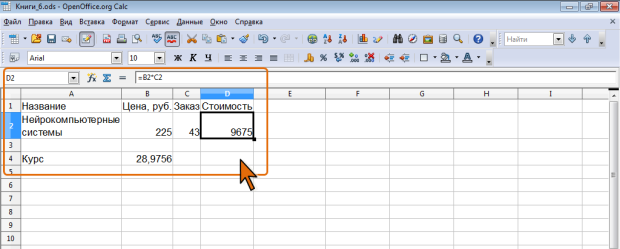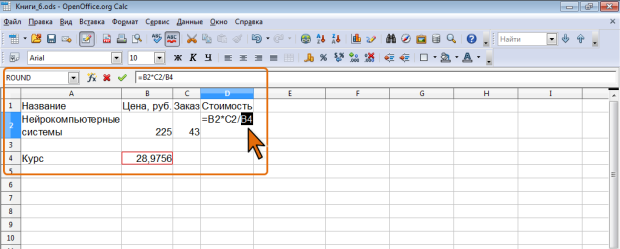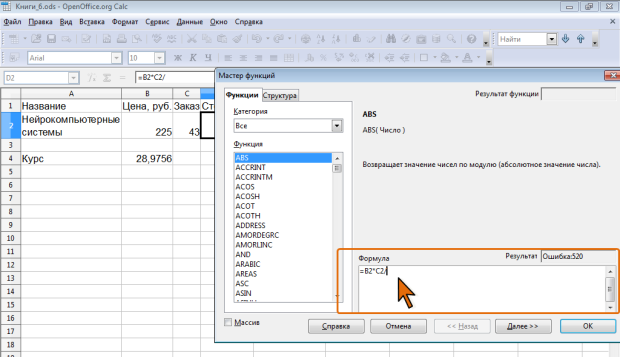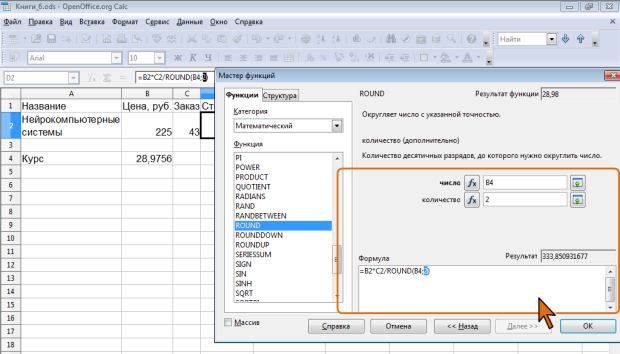| Курсовые работы |
Основы вычислений
Создание формул с использованием кнопки "Сумма"
Для быстрого выполнения суммирования ряда значений, расположенных в одном столбце или в одной строке можно использовать кнопку Сумма в панели формул.
- Выделите суммируемый диапазон.
- В панели формул нажмите кнопку Сумма, в результате чего в ячейку будет введена функция суммирования, в которой аргументом является выделенный диапазон ( рис. 6.8).
Эту кнопку можно использовать и для суммирования произвольного диапазона ячеек.
- Выделите ячейку, в которой требуется получить сумму.
- В панели формул нажмите кнопку Сумма.
- Выделите на листе диапазон суммируемых ячеек ( рис. 6.9) и нажмите клавишу Enter или кнопку Принять в панели формул.
Редактирование формул
Ячейки с формулой можно редактировать так же, как и ячейки с текстовым или числовым значением: щелкнув мышью два раза по ячейке или в строке ввода панели формул.
При редактировании ячейки с формулой ссылки на ячейки и границы вокруг соответствующих ячеек выделяются цветом ( рис. 6.10).
Если цветные рамки вокруг ячеек не отображаются, в меню Сервис следует выбрать команду Параметры и на странице OpenOffice.org Calc/Вид установить флажок Цветные ссылки ( рис. 6.11).
Для изменения ссылки на ячейки и/или диапазон ячеек достаточно перетащить цветную границу к новой ячейке или диапазону. В процессе перетаскивания указатель мыши принимает вид ладони ( рис. 6.12).
Для того чтобы изменить размер диапазона ячеек, можно перетащить угол границы. В процессе перетаскивания указатель мыши принимает вид небольшого черного крестика ( рис. 6.13).
В формулу можно добавлять новые операторы и аргументы. Например, в существующую формулу в ячейку D2 в таблице на рис. 6.14 нужно добавить оператор "/" (деление) и аргумент В4 ( рис. 6.14).
- Дважды щелкните по ячейке D2 или выделите ее и щелкните мышью в Строке ввода панели формул.
- С использованием клавиатуры введите оператор "/" (деление).
- Щелкните мышью по ячейке В4 ( рис. 6.15).
- Нажмите клавишу Enter или кнопку Принять в панели формул.
В процессе редактирования можно запускать мастер функций. Например, в существующую формулу в ячейку D2 в таблице на рис. 6.14 нужно добавить оператор "/" (деление) и в качестве аргумента округленное значение ячейки В4.
- Выделите ячейку D2 и в панели формул нажмите кнопку Мастер функций.
- Перейдите во вкладку Функции окна Мастер функций, в поле Формула щелкните мышью и введите оператор деления " / " ( рис. 6.16).
- Выберите категорию Математический и функцию ROUND, после чего нажмите кнопку Далее.
- В соответствующие поля введите необходимые аргументы функции ( рис. 6.17) и нажмите кнопку ОК.
Добавлять функции в формулу можно также с использованием раскрывающегося списка Область листа панели формул и путем ввода с клавиатуры.
Перемещение и копирование формул
Перемещать и копировать ячейки с формулами можно точно так же, как и ячейки с текстовыми или числовыми значениями.
Кроме того, при копировании ячеек с формулами можно пользоваться возможностями специальной вставки. Это позволяет копировать только формулу без копирования формата ячейки.
При перемещении ячейки с формулой содержащиеся в формуле ссылки не изменяются. При копировании формулы ссылки на ячейки могут изменяться в зависимости от их типа (относительные или абсолютные).