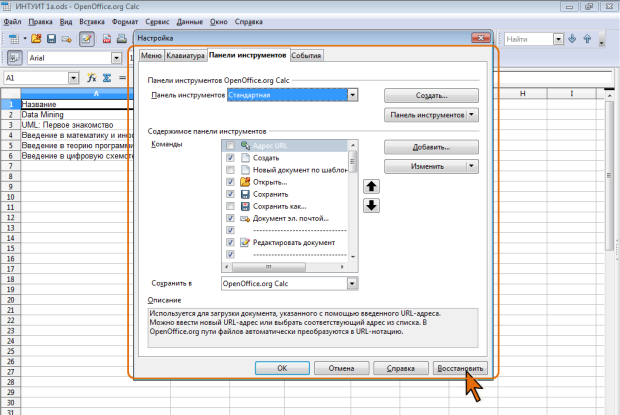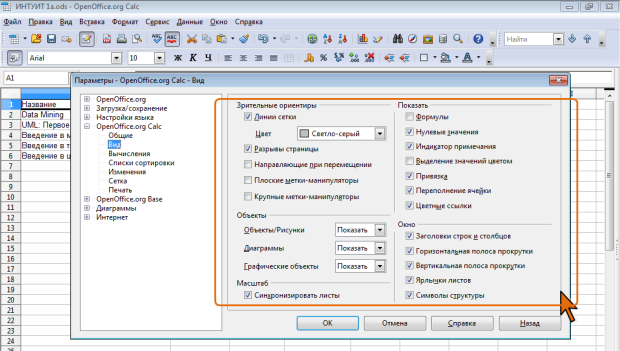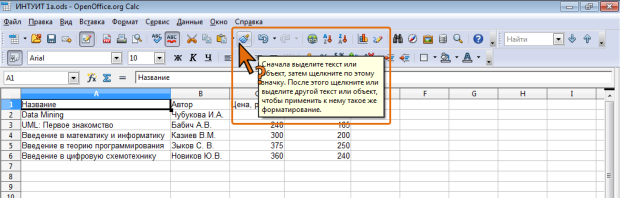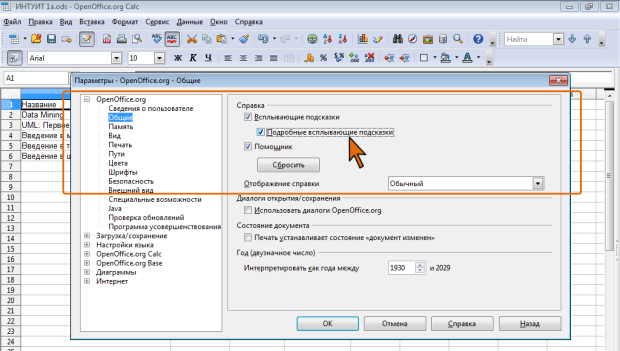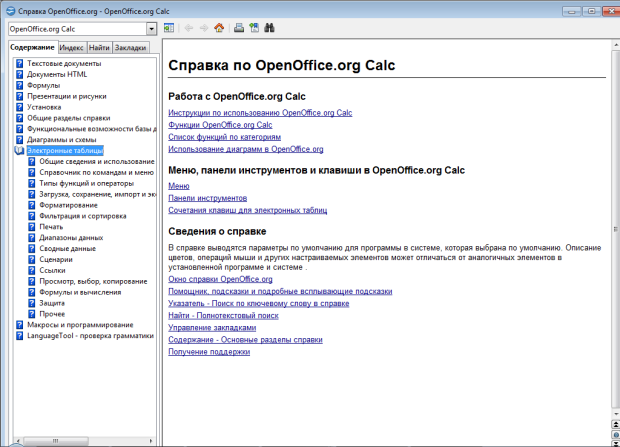| Курсовые работы |
Основы работы с OpenOffice.org Calc
Простейшие настройки OpenOffice.org Calc
Сведения о пользователе
Имя пользователя как автора документа автоматически вносится в свойства создаваемых документов. При редактировании изменения и комментарии помечаются именем или инициалами пользователя.
Некоторые сведения о пользователе указываются при установке OpenOffice.org. Эту информацию можно уточнить и/или изменить.
- В меню Сервис выберите команду Параметры.
- На странице OpenOffice.org/Сведения о пользователе укажите необходимую информацию ( рис. 1.21).
Указанная информация о пользователе будет использоваться во всех приложениях OpenOffice.org.
Восстановление настроек меню
В результате случайных или преднамеренных действий содержание строки меню и содержание отдельных меню может быть изменено.
Стандартные настройки строки меню можно восстановить.
- В меню Сервис выберите команду Настройка.
- Во вкладке Меню диалогового окна Настройка нажмите кнопку Восстановить ( рис. 1.22).
В запросе на подтверждение восстановления стандартных параметров нажмите кнопку Да.
Восстановление настроек панелей инструментов
В результате случайных или преднамеренных действий содержание панелей инструментов может быть изменено.
Стандартные настройки панелей инструментов можно восстановить.
- В меню Сервис выберите команду Настройка.
- Во вкладке Панели инструментов диалогового окна Настройка нажмите кнопку Восстановить ( рис. 1.23).
В запросе на подтверждение восстановления параметров панелей инструментов в соответствии с фабричной предустановкой нажмите кнопку Да.
Восстановление настроек окна документа
В результате случайных или преднамеренных действий может быть изменена настройка окна документа, например, скрыты заголовки строк и столбцов листа, отсутствует строка состояния, полосы прокрутки, ярлыки листов и др.
Для управления отображением панели формул, заголовков строк и столбцов листа, а также строки состояния используют меню Вид. Следует открыть меню и выбрать соответствующую команду ( рис. 1.24).
увеличить изображение
Рис. 1.24. Отображение панели формул, заголовок строк и столбцов и строки состояния
Для управления отображением полос прокрутки, а также некоторых других элементов окна следует в меню Сервис выбрать команду Параметры, а затем выбрать и установить необходимые параметры на странице OpenOffice.org Calc/Вид ( рис. 1.25).
Получение справки
OpenOffice.org Calc предоставляет несколько вариантов справки.
Краткая подсказка о назначении какого-либо элемента панелей инструментов отображается при наведении указателя мыши на этот элемент.
Можно также получать расширенные подсказки.
- В меню Справка выберите команду Что это такое? или нажмите комбинацию клавиш Shift + F1.
- Наведите указатель мыши, рядом с которым отображается знак вопроса, на элемент окна, для которого требуется получить подсказку ( рис. 1.26).
Режим отображение расширенных подсказок можно сделать постоянным.
- В меню Сервис выберите команду Параметры.
- На странице OpenOffice.org/Общие установите соответствующий флажок ( рис. 1.27).
В этом же окне можно полностью отказаться от как кратких, так и расширенных подсказок.
Можно получить справку о назначении параметров диалогового окна. Для этого в окне следует нажать кнопку Справка (см. например, рис. 1.20). При этом отобразится окно справочной системы OpenOffice.org с описанием элементов активной вкладки диалогового окна и их назначения.
Для обращения к файлу справочной системы OpenOffice.org Calc с целью получения произвольной справки следует нажать кнопку Справка по OpenOffice.org панели инструментов Стандартная.
В левой части окна справочной системы ( рис. 1.28) содержатся вкладки Содержимое, Указатель, Найти и Закладки.
По умолчанию в верхней части окна в раскрывающемся списке выбрана справочная система для OpenOffice.org Calc. При желании можно выбрать и другие модули справки OpenOffice.org. Вкладки Указатель и Найти содержат только данные для выбранного модуля OpenOffice.org. Справку можно искать с использованием различных вкладок окна справочной системы.
В некоторых стандартных ситуациях (при выполнении некоторых команд, открытии диалоговых окон и др.) помощник отображается автоматически в виде специального значка в правом нижнем углу OpenOffice.org Calc ( рис. 1.29).
Для получения справки следует щелкнуть мышью по Помощнику, после чего откроется окно справочной системы с соответствующим данной ситуации разделом. Если Помощник не нужен, его можно закрыть щелчком по стрелке в правом верхнем углу Помощника или просто игнорировать, в результате чего он через некоторое время закроется автоматически.
Если в одной и той же ситуации три раза подряд игнорировать появление Помощника или закрывать его, то Помощник в этой ситуации больше не отображается. Эта ситуация удаляется из соответствующего внутреннего списка.
Режимом работы Помощника можно управлять. Для этого следует в меню Сервис выбрать команду Параметры и перейти на страницу OpenOffice.org/Общие (см. рис. 1.27).
Флажок Помощник включает или отключает Помощника.
Нажатие кнопки Сбросить восстанавливает список стандартных ситуаций, в которых отображается Помощник.