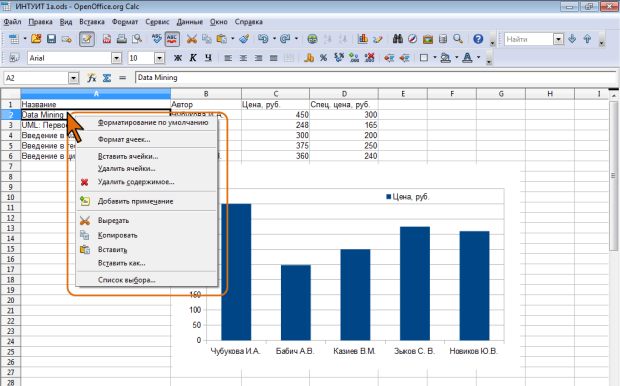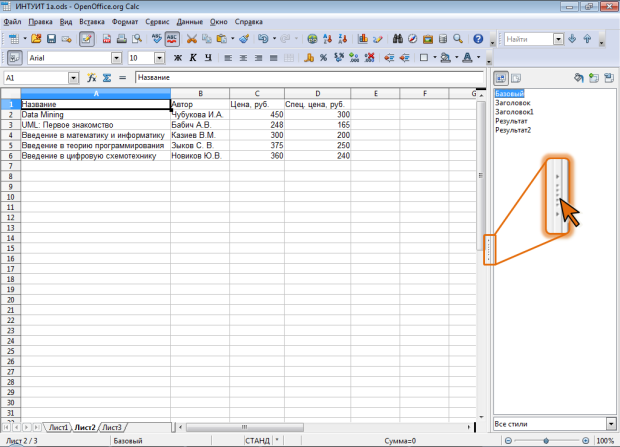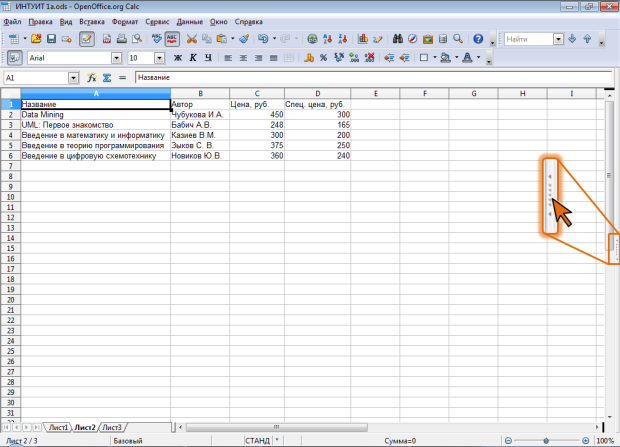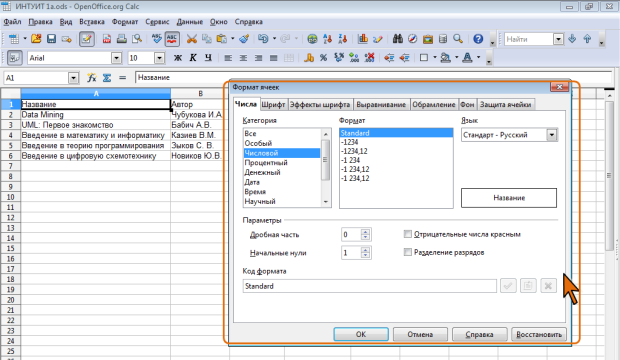| Курсовые работы |
Основы работы с OpenOffice.org Calc
Работа с контекстными меню
Контекстные меню используются для быстрой и эффективной работы с документом. Во многих случаях они позволяют не тратить лишнее время на открытие меню в строке меню и поиска нужной команды, а также не использовать элементы панелей инструментов.
Чтобы открыть контекстное меню объекта, сначала выберите объект щелчком левой кнопки мыши, а затем, щелкните правой кнопкой мыши. Некоторые контекстные меню можно вызывать даже в том случае, если объект не выбран.
Содержание контекстного меню зависит от выделенного объекта. Например, для выделенной ячейки контекстное меню содержит команды, используемые при ее оформлении ( рис. 1.15), а для выделенной диаграммы – команды, используемые при работе с ней ( рис. 1.16).
Для выбора нужной команды в контекстном меню следует щелкнуть по ней левой кнопкой мыши. Результатом будет выполнение некоторого действия или отображение диалогового окна.
Так же, как в обычных меню, команды контекстного меню могут иметь подчиненные меню.
Работа с окнами
При работе с документом в OpenOffice.org Calc часто используются специальные окна, например такие, как Навигатор, Галерея, Стили и Форматирование и др. ( рис. 1.17).
Данные окна отображаются при выборе соответствующих команд меню или нажатии кнопок панелей инструментов. Например, для отображения окна Стили и Форматирование следует нажать кнопку Стили в панели инструментов Форматирование.
Окна могут свободно располагаться в окне OpenOffice.org Calc или быть прикрепленными на краю рабочей области. На рис. 1.17 окна Навигатор, Стили и Форматирование расположены свободно, а окно Галерея прикреплено к верхнему краю рабочей области.
Перетаскиванием границ можно изменять размер окна.
Свободно расположенное окно можно перемещать, ухватившись мышью за строку заголовка.
Чтобы закрепить окно, выполните одно из следующих действий.
- Дважды щелкните мышью по свободной области в окне (не в строке заголовке окна!) при нажатой клавише Ctrl.
- Нажмите комбинацию клавиш Ctrl+Shift+F10.
- Перетащите окно за строку заголовка к одной из границ области документа (работает не для всех окон).
Этими способами также можно открепить закрепленное окно.
Для более эффективного использования площади окна закрепленное окно можно скрыть. Для этого следует щелкнуть мышью по метке окна ( рис. 1.18).
После этого окно будет скрыто около соответствующего края окна OpenOffice.org Calc, однако останется отображенной узкая полоса. Для временного отображения окна следует щелкнуть мышью в любом месте полосы. При щелчке мышью в любом месте окна OpenOffice.org Calc, окно автоматически скроется. Для постоянного отображения окна следует щелкнуть по его метке ( рис. 1.19).
Чтобы закрыть окно следует выбрать команду меню или нажать кнопку, которые использовались для его отображения. Свободно размещенные окна можно закрыть, нажав кнопку Закрыть в строке заголовка.
Работа с диалоговыми окнами
Диалоговые окна отображаются в результате выбора команд меню, после нажатия кнопок панелей инструментов или использования комбинации "горячих" клавиш. Например, после выбора команды Ячейки в меню Формат будет отображено диалоговое окно Формат ячеек ( рис. 1.20).
Диалоговое окно в OpenOffice.org Calc может иметь несколько вкладок. Для перехода к требуемой вкладке следует щелкнуть мышью по ее ярлыку.
Диалоговые окна имеют типичные элементы управления: списки и раскрывающиеся списки, флажки, переключатели, счетчики и др.
Для подтверждения выбранных в диалоговом окне параметров и закрытия окна следует нажать кнопку ОК. Для закрытия окна без подтверждения выбранных параметров нажмите кнопку Отмена, а для отказа от выбранных параметров без закрытия окна нажмите кнопку Восстановить (в отдельных случаях эта кнопка называется Назад ).