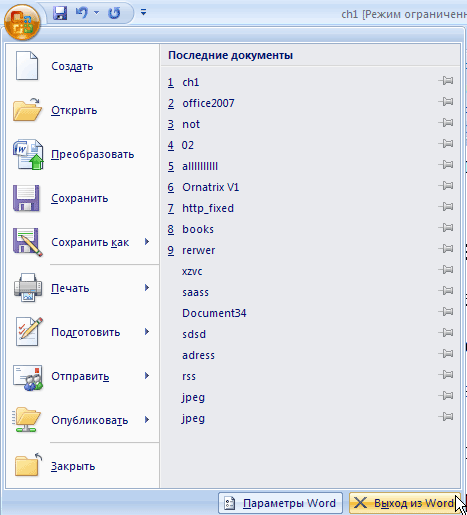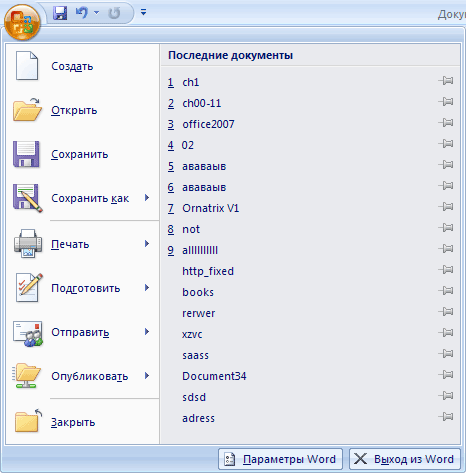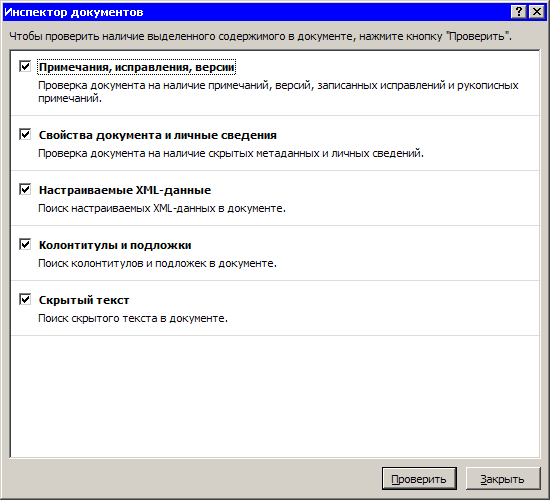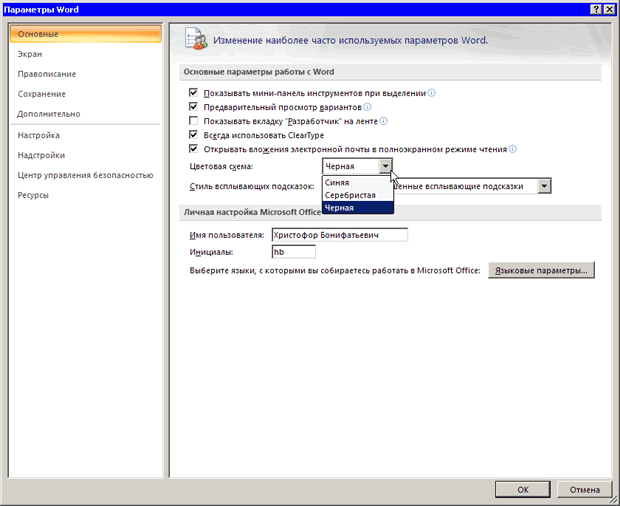| что понимается под информацией, и какими свойствами она обладает |
Основы работы в Microsoft Word
1.3. Завершение работы в программе
Завершать работу в программе вы можете несколькими способами:
- Нажать кнопку Office и выбрать команду Выход из Word (рис. 1.20);
- воспользоваться сочетанием клавиш Alt+F4 ;
- нажать кнопку Закрыть в правом верхнем углу окна программы;
Если на момент закрытия в программе открыты файлы, изменения в которых не были сохранены, то перед тем как завершить работу программа попросит вас сохранить изменения. При выполнении одной из операций закрытия на экране появится окно с вопросом Сохранить изменения в документе? (рис. 1.21). Для подтверждения сохранения изменений нужно нажать кнопку Да, для отклонения — Нет. Чтобы вернуться к документу и продолжить работу с ним, служит кнопка Отмена.
1.4. Окно программы
Полностью переработанный интерфейс – это козырь последней версии пакета Microsoft Office 2007. Все основные возможности, к которым привыкли пользователи более ранних версий, остались теми же, а вот способ доступа ко всем командам изменился. Microsoft постаралась сделать так, чтобы все необходимые на каждом этапе работы над документом опции были под рукой, и чтобы на экране в то же время не было ничего лишнего. Новый интерфейс является динамическим, и панели инструментов, которые существовали в предыдущих версиях, заменены на наборы тематических команд, которые появляются на экране в ответ на те или иные действия пользователя.
Все программы, которые входят в пакет Microsoft Office 2007, имеют похожий интерфейс (рис. 1.22). Во всех приложениях есть рабочая область, ленты, панель быстрого запуска, вкладки и меню. Поэтому если вы уже знакомы с одной из программ пакета, то вам будет нетрудно освоить основы работы и в остальных.
Несмотря на то, что интерфейс программ, которые входят в пакет Office 2007, существенно изменился по сравнению с предыдущей версией, приложения остались узнаваемыми, то есть, взглянув на окно Word, вы сразу же поймете, что это – Word, а не какая-нибудь другая программа. Во многом это достигнуто благодаря тому, что большинство значков не изменились и выглядят так же, как на панелях инструментов в старых версиях. Осталась и привычная разметка окна программы – инструменты занимают верхнюю часть, основная отведена для набора текста, а внизу расположилась улучшенная строка состояния.
Строка заголовка
Строка заголовка находится в верхней части окна Microsoft Word. Несмотря на то, что она занимает немного места, ее функции достаточно важны. Во-первых, она показывает название программы, поэтому по ней можно сразу увидеть, с каким приложением вы работаете в данный момент. Во-вторых, на ней отображается название текущего файла. Если документ, с которым вы работаете, пока не сохранен, то вместо имени файла будет отображена надпись 'Документ1' (номер может быть другим). Это название Microsoft Word по умолчанию дает созданным файлам.
Строка заголовка также предоставляет доступ к трем кнопкам, с одной из которых вы уже познакомились в предыдущем разделе (рис. 1.23). Рассмотрим команды подробнее.
- Свернуть — сворачивает окно программы на Панель задач. Вы можете использовать ее, когда вам нужно перейти к другому приложению. Вновь вызвать окно Word можно щелчком на значке программы на Панели задач (рис. 1.24).
- Восстановить/Развернуть — если окно программы развернуто во весь экран, то с помощью этой кнопки можно восстановить его исходный размер. Если окно свернуто до исходного размера, то ее нажатием можно развернуть его во весь экран. Вид кнопки изменяется в зависимости от того, в каком режиме вы работаете. В полноэкранном режиме на ней будут отображены два квадратика, в свернутом — один. сворачивает окно документа, если оно развернуто во весь экран.
- Закрыть — эта команда вам уже знакома. Она служит для закрытия программы и завершения ее работы.
Центральная часть строки заголовка, не имеющая кнопок и надписей, тоже функциональная. Если дважды щелкнуть мышью на любом ее месте, то окно программы можно развернуть во весь экран или свернуть (в зависимости от того, в каком режиме вы находитесь).
Кнопка Office
Кнопка Office – это новый элемент интерфейса Word (рис. 1.25). Эта кнопка напоминает кнопку Пуск в Windows Vista – она тоже круглая и тоже с логотипом. Если вы работали с ранними версиями программы, то наверняка обратите внимание, что в меню Office, которое вызывается щелчком по этой кнопке, осталось много команд из меню Файл.
Используя команды меню Office (см. рис. 1.20), можно создавать, открывать, сохранять и распечатывать документы, отправлять их по электронной почте, просматривать свойства и выполнять другие действия.
Список недавно открытых документов переместился из нижней части меню в верхнюю, а кроме этого, появились новые подменю – Подготовить и Опубликовать. Первое содержит несколько важных инструментов, которыми удобно пользоваться, когда вы завершаете работу над документом: добавление цифровой подписи, проверка документа на наличие совместимости с предыдущими версиями Word, ограничение доступа к файлу и защита от внесения изменений, просмотр свойств документа (рис. 1.26). Практически все эти возможности были доступны в Word и ранее, но, в последней версии их найти значительно проще, а значит, повышается вероятность того, что ими действительно будут пользоваться.
Одна из новинок, доступная в этом подменю – команда Инспектор документов (рис. 1.27). C ее помощью можно удостовериться в том, что документ не содержит никакой скрытой информации, которая может представлять угрозу для безопасности пользователя. После ее запуска будет запущен мастер, который проверит файл на наличие комментариев, скрытого текста, заголовков, информации об авторе и т.д., после чего предложит автоматически удалить найденную информацию.
В нижней части меню кнопки Office есть кнопка Параметры Word, в которой можно найти множество параметров настройки программы. Многие из них перекочевали сюда из окон Сервис-Параметры и Сервис-Настройка, существовавших в прошлых версиях Word, других раньше просто не было. Например, для офисного пакета теперь можно выбирать тему, как для Windows (рис. 1.28). При работе с Windows XP SP2 по умолчанию используется голубая тема, а при работе в Vista – черная. Также можно выбрать тему серебристого цвета (рис. 1.29).