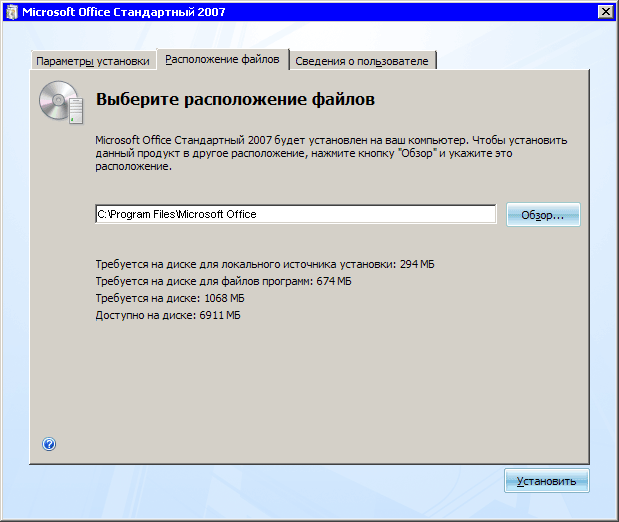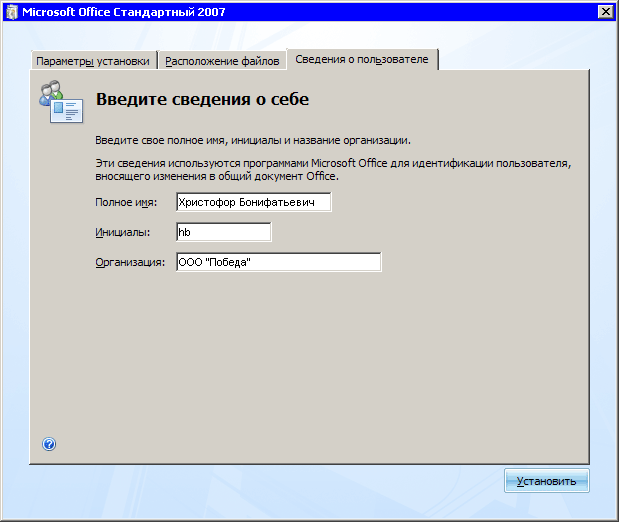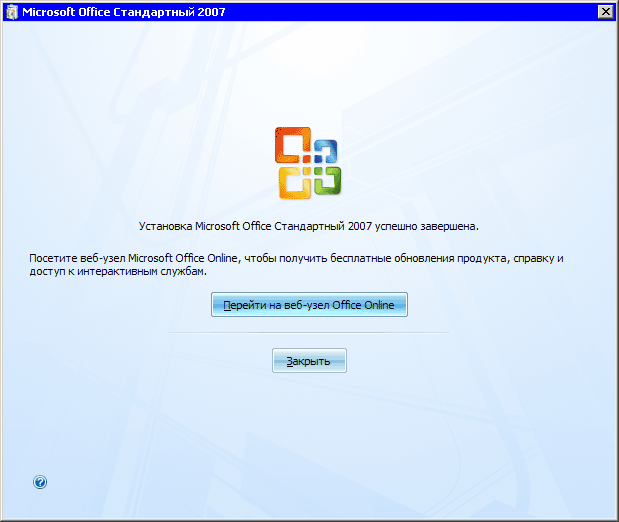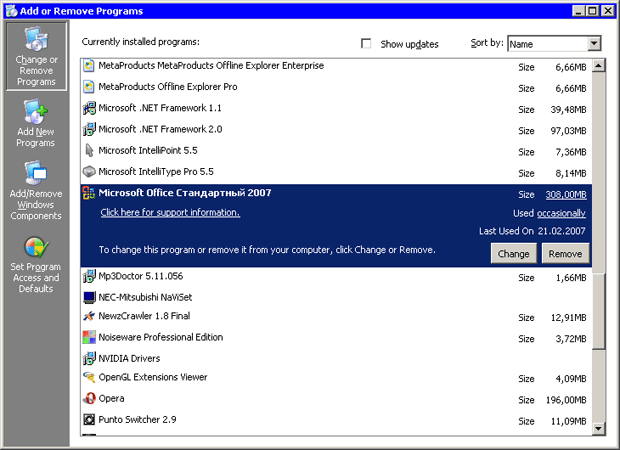| что понимается под информацией, и какими свойствами она обладает |
Основы работы в Microsoft Word
Перейдите на вкладку Сведения о пользователе, чтобы указать данные, которые программы будут использовать для сохранения свойств документов и для других задач, например, для составления шаблонов писем (рис. 1.8). Нужно указать полное имя пользователя, инициалы и название организации. Ненужные поля можно оставить пустыми.
Нажмите кнопку Установить. После этого начнется копирование необходимых файлов на жесткий диск. Установка может занять некоторое время (рис. 1.9). Ее продолжительность зависит от количества выбранных компонентов, а также от мощности компьютера.
После окончания установки программа сообщит вам об этом (рис. 1.10) и предложит закрыть окно установки или же перейти на сайт Office Online (http://office.microsoft.com/ru-ru/default.aspx).
Сайт предназначен для пользователей популярного офисного пакета и содержит разнообразную полезную информацию, которая его касается (рис. 1.11). На этом ресурсе можно узнать больше об Microsoft Office 2007. Тут размещены обучающие курсы, статьи, задания для самопроверки, есть информация обо всех программах пакета, дополнительные шаблоны и картинки. Есть также сервис Мой OfficeOnline, который позволяет использовать службу общего доступа к календарям.
Установка поверх предыдущих версий
Если на компьютере установлены более ранние версии приложений Microsoft Office, то процесс инсталляции будет немного отличаться от стандартного. После согласия с условиями лицензионного соглашения вместо окна с кнопками Установить и Настройка (см. рис. 1.3) появится окно, показанное на рисунке 1.12.
При выборе варианта Обновить программа удалит все предыдущие версии Microsoft Office и установит те приложения и компоненты, которые были инсталлированы для ранних версий.
При щелчке по кнопке Настройка вы увидите то же окно, позволяющее выбрать компоненты, ввести информацию о пользователе и путь установки. Однако в нем также будет дополнительная вкладка Обновление, на которой можно будет определить, какие программы предыдущих версий Microsoft Office следует оставить на компьютере (рис. 1.13).
В большинстве случаев одновременное присутствие на компьютере двух версий пакета Microsoft Office (особенно с одинаковым набором программ) не рекомендуется, так как это может вызвать сбои в системе. Если все-таки установлены две версии одной и той же программы, то при запуске каждое приложение будет изменять некоторые системные файлы. Это не означает, что вам придется каждый раз переустанавливать программу. В Office 2007 предусмотрено автоматическое восстановление приложений. При запуске программы система проверяет, все ли необходимые файлы на месте и их доступность. Проверяются также записи в системном реестре, относящиеся к отсутствующим и поврежденным файлам, и при необходимости корректируются. Поэтому хоть запуск приложений при одновременной работе с двумя версиями пакета и может занимать больше времени, чем обычно, однако все проблемы будут решены еще до того, как вы начнете работать.
Изменение состава установленных компонентов
Тип установки Выборочная имеет свои преимущества, однако в некоторых случаях может стать причиной проблем, особенно если такой вариант выбирают неопытные пользователи. Например, указывая компоненты для инсталляции вручную, вы можете не установить поддержку языка для приложений или другой важный компонент. В процессе работы такое упущение даст о себе знать (допустим, в приведенном примере вы не сможете запускать макросы). В этом случае необходимо добавить отсутствующий компонент, сделав следующее.
- Закройте все открытые приложения Microsoft Office.
- Выполните команду Пуск-Настройка-Панель управления.
- Щелкните на значке Установка и удаление программ.
- Из списка установленных программы выберите Microsoft Office и нажмите кнопку Изменить (рис. 1.14).
- В окне изменения параметров установки выберите вариант Добавить или удалить компоненты (рис. 1.15).
- Далее выполняйте те же действия, что и при выборочной установке Microsoft Office.