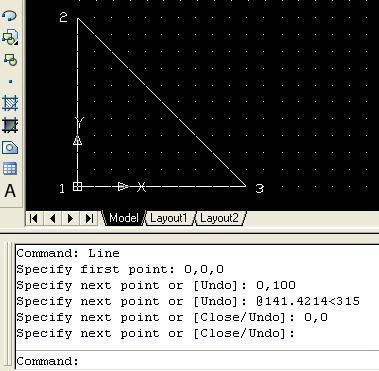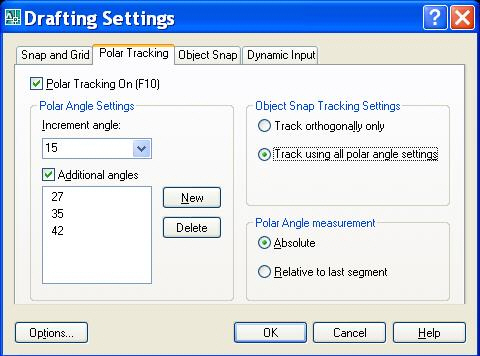| здесь можно скачать программу AutoCAD? |
Интерфейс. Команды. Задание координат
Панорамирование и зумирование
Обычно чертеж не помещается полностью на экране. Панорамировать, т.е. перемещать чертеж без изменения размеров изображения можно несколькими способами:
- передвигать мышь при нажатом колесике;
- использовать полосы прокрутки;
- нажать кнопку PANREALTIME
 панели инструментов STANDARD;
панели инструментов STANDARD; - выделить команду меню View - Pan;
- запустить прозрачную команду PAN из командной строки.
При передвижении чертежа мышью указатель мыши имеет вид руки. Если нажать и удерживать клавишу SHIFT, то передвижение возможно только в ортогональных направлениях. Когда указатель мыши достигнет границы графической зоны, движение мыши можно продолжать. Выход из команды производится нажатием клавиши ESC.
Изменить размеры изображения на экране можно зумированием.
В одном случае это просто увеличительная лупа (zoom in), которая приближает к глазам предметы, позволяя рассмотреть мелкие детали. В другом случае это инструмент уменьшения (zoom out), отдаляющий предметы от глаз, что дает возможность увидеть всю компоновку сложной композиции в целом.
Для зумирования чертежа можно использовать несколько способов:
- прокрутка колесика мыши;
- двойной щелчок по колесику мыши (растягивание изображения на экран);
- кнопки ZOOM REALTIME, ZOOM WINDOW, ZOOM PREVIOUS
 панели инструментов STANDARD;
панели инструментов STANDARD; - кнопки панели инструментов ZOOM
 ;
; - меню View - Zoom:
- запуск команды ZOOM в командной строке.
Разберем подробнее работу с кнопками зумирования.
Кнопки панели инструментов ZOOM также запускают команду 'ZOOM с определенным параметром. Приведем список параметров команды.
Задание 1.5. Зумирование изображения на чертеже
- Откройте файл MyFile.dwt.
- Постройте небольшую окружность по заданию 1.3.
- Наберите команду
 и укажите мышью первую и вторую точки.
и укажите мышью первую и вторую точки. - Нажмите кнопку ZOOM WINDOW на панели инструментов STANDARD.
- Обведите рамкой окружность.
- Восстановите предыдущее увеличение, щелкнув по кнопке ZOOM PREVIOUS на панели инструментов STANDARD.
- Выполните команду View - Zoom - All.
- Восстановите предыдущее увеличение, щелкнув по кнопке ZOOM PREVIOUS на панели инструментов STANDARD.
- Выполните команду View - Zoom - Extents.
Есть ли различия видов экрана при зумировании по п.7 и по п.9?
Задание координат
Набор координат с клавиатуры
Черчение объектов на экране, вообще говоря, сводится к заданию координат точек на экране. На плоскости каждая точка чертежа однозначно определяется двумя числами: В прямоугольной декартовой системе координат - это расстояние по оси X и по оси Y от начала координат. В полярной системе координат - это длина радиуса-вектора R, проведенного из начала координат в данную точку, и значение угла  между радиусом-вектором и осью Х. При этом
между радиусом-вектором и осью Х. При этом  ,
,  .
.
На рис. 1.1 изображена мировая система координат МСК (WCS - World Coordinate System), которая задана сразу после открытия нового файла. Точка пересечения осей у МСК отмечена маленьким квадратом. Ось Z направлена на нас. Пользователь может переносить начало и поворачивать оси системы координат по команде Tools - New UCS. Такая система координат называется уже ПСК - пользовательская система координат (UCS - User Coordinate System).
Самым простым способом задания координат является набор двух чисел  и
и  или
или  и
и  . При этом следует различать абсолютные и относительные декартовы координаты. Абсолютные координаты - это расстояния от начала координат по осям X и Y. Формат абсолютных координат - x,y. Формат полярных координат - расстояние<угол. При вводе абсолютных координат в МСК перед числами ставят звездочку *.
. При этом следует различать абсолютные и относительные декартовы координаты. Абсолютные координаты - это расстояния от начала координат по осям X и Y. Формат абсолютных координат - x,y. Формат полярных координат - расстояние<угол. При вводе абсолютных координат в МСК перед числами ставят звездочку *.
Относительные декартовы координаты - расстояния вдоль осей X и Y от заданной точки построения. При вводе относительных координат с клавиатуры перед числами ставят символ @. Примеры записей координат приведены в таблице.
| Абсолютные в ПСК | Абсолютные в МСК | Относительные | |
|---|---|---|---|
| Декартовы | 12.3456, -0.7890, 0 | *12.3456, -0.7890, 0 | @12.3456, -0.7890, 0 |
| Полярные | 12.3456<78.9, 0 | *12.3456<78.9, 0 | @12.3456<78.9, 0 |
Задание 1.6. Построить равнобедренный прямоугольный треугольник с расположением катетов вдоль осей координат. Длина катетов 100 мм, длина гипотенузы 141.4214 мм.
- Откройте файл MyFile.dwt.
- Наберите в командной строке
 (в любом регистре).
(в любом регистре). - Далее ведите диалог так, как показано на рисунке.
Непосредственный ввод расстояний
При вычерчивании отрезка по команде LINE в ответ на приглашение Specify next point or [Undo] можно переместить указатель мыши в нужном направлении и ввести необходимую длину отрезка. Такой способ особенно удобен при работе в ортогональном режиме. В этом режиме перемещение возможно только параллельно осям координат, т.е. по вертикали или по горизонтали. Фактически здесь мы задаем относительные координаты по одной из осей. Включается режим кнопкой ORTHO или нажатием клавиши F8.
Непосредственный ввод расстояний удобно применять также в режиме отслеживания опорных углов. В этом режиме мы задаем относительные полярные координаты. При необходимости задать координаты новой точки на экране пунктирным лучом намечается направление опорного угла. По умолчанию приращение опорного угла равно  . Включается режим кнопкой POLAR или нажатием клавиши F10. Установки режима производятся по команде Tools - Drafting Settings в диалоговом окне, показанном на
рис.
1.13. Вызвать диалог можно также в контекстном меню кнопки POLAR.
. Включается режим кнопкой POLAR или нажатием клавиши F10. Установки режима производятся по команде Tools - Drafting Settings в диалоговом окне, показанном на
рис.
1.13. Вызвать диалог можно также в контекстном меню кнопки POLAR.
В диалоге задано значения приращений опорного угла  . При построениях будут показаны все углы, кратные
. При построениях будут показаны все углы, кратные  . Дополнительно заданы три опорных угла, не кратные
. Дополнительно заданы три опорных угла, не кратные  .
.
Задание 1.7. Построить равнобедренный прямоугольный треугольник с гипотенузой, направленной под углом  к осям координат. Длина катета 100 мм, длина гипотенузы 141.4214 мм.
к осям координат. Длина катета 100 мм, длина гипотенузы 141.4214 мм.
- Откройте файл MyFile.dwt.
- Установите ражим отслеживания полярных углов по рис. 1.13.
- Наберите в командной строке
 (в любом регистре).
(в любом регистре). - Введите первую точку 0,0,0.
- Направьте указатель мыши так, как показано на рисунке
- Наберите число 141.4214, как показано на рисунке
- Далее ведите указатель мыши вниз так, как показано на рисунке.
- Наберите число 100.0000.
- Замкните фигуру, выбрав опцию close.