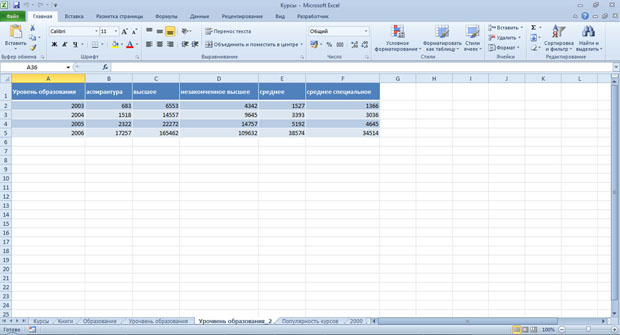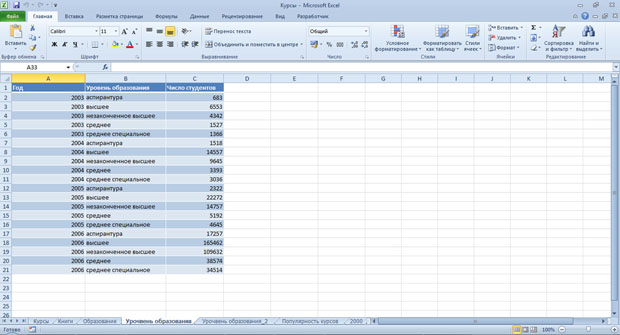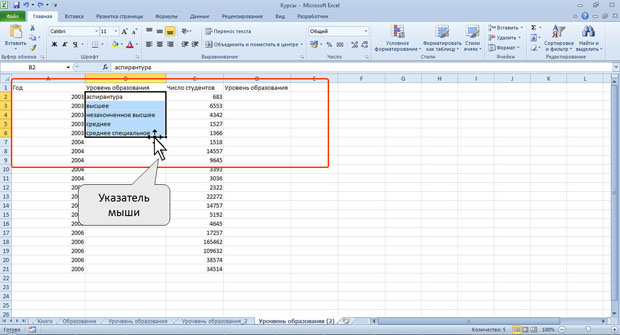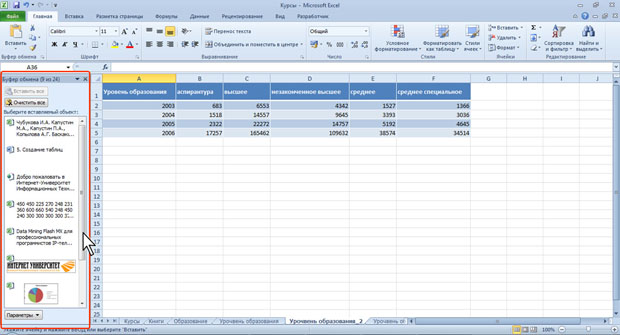| почему курс платный? |
Создание таблиц
Организация данных на листе
Способы организации данных
Существует два способа организации данных на листе: таблица и список.
При организации данных в виде таблицы формируются строки и столбцы с записями, для которых в ячейку на пересечении строки и столбца помещаются данные. Например, на рис. 1 показана таблица уровня образования студентов Интернет-Университета по годам: года размещены в строках, а количество студентов соответствующего уровня образования - в столбцах.
Таблицы могут иметь весьма сложную структуру с несколькими уровнями записей в строках и столбцах.
Табличный способ обеспечивает, как правило, более компактное размещение данных на листе. Для данных, организованных табличным способом, удобнее создавать диаграммы; в отдельных случаях удобнее производить вычисления. С другой стороны, данные, организованные в виде таблицы, сложнее обрабатывать: производить выборки, сортировки и т. п.
Другой способ организации данных - список. Список - набор строк листа, содержащий однородные данные; первая строка содержит заголовки столбцов, остальные строки содержат однотипные данные в каждом столбце.
В виде списка можно представлять как данные информационного характера (номера телефонов, адреса и т. п.), так и данные, подлежащие вычислениям.
Представление данных в виде списка обеспечивает большее удобство при сортировках, выборках, подведении итогов и т. п. С другой стороны, в этом случае затруднено построение диаграмм, снижается наглядность представления данных на листе.
Одни и те же данные можно представить как в виде таблицы, так и в виде списка. Например, в списке на рис.5.2 представлены данные, организованные как таблица на рис.5.1.
Нет каких-либо конкретных рекомендаций по использованию того или иного способа организации данных на листе. В каждом случае оптимальный способ выбирают исходя из решаемых задач.
Поскольку термин "таблица" является более традиционным, здесь и далее массив данных будет называться таблицей, кроме тех случаев, когда способ организации имеет принципиальное значение.
Размещение данных
Как правило, на листе размещают одну таблицу.
Таблицу обычно помещают в левом верхнем углу листа. Первый столбец таблицы размещается в столбце А, соответственно следующие столбцы таблицы занимают следующие столбцы листа. Первая строка таблицы размещается в строке 1, соответственно следующие строки таблицы занимают следующие строки листа. При необходимости несколько первых строк листа могут быть заняты названием таблицы. Иное размещение затруднит печать таблицы.
При создании таблиц нельзя оставлять пустые столбцы и строки внутри таблицы.
Перемещение и копирование фрагментов листа
Перемещение и копирование перетаскиванием
Перемещать и копировать перетаскиванием можно одну ячейку, несколько смежных ячеек, столбец, несколько смежных столбцов, строку, несколько смежных строк.
- Выделите фрагмент листа.
- Наведите указатель мыши на любую границу этого фрагмента так, чтобы указатель выглядел в виде стрелки, повернутой влево-вверх (рис.5.3).
- Нажмите на левую кнопку мыши и переместите фрагмент в другое место. Для копирования при этом следует держать нажатой клавишу Ctrl.
- На листе будет выделена область, на которую перемещаются ячейки, а рядом с указателем мыши в виде всплывающей подсказки будет указан адрес предполагаемой вставки (рис.5.4).
Следует обратить внимание, что при копировании данных на непустую ячейку старые данные в ней автоматически заменяются новыми. При перемещении данных на непустую ячейку выходит предупреждение. Для подтверждения замены следует нажать кнопку ОК, для отказа - кнопку Отмена.
Перемещение и копирование с использованием буфера обмена
Стандартный режим
Перемещать и копировать с использованием буфера обмена можно любой диапазон выделенных ячеек.
- Выделите перемещаемый (копируемый) фрагмент.
- Для перемещения щелкните по выделенному фрагменту правой кнопкой мыши и в контекстном меню выберите команду Вырезать или нажмите кнопку Вырезать группы Буфер обмена вкладки Главная. Для копирования щелкните по выделенному фрагменту правой кнопкой мыши и в контекстном меню выберите команду Копировать или нажмите кнопку Копировать группы Буфер обмена вкладки Главная. Вырезанный или скопированный фрагмент будет выделен бегущим пунктиром.
- Выделите ячейку, в которую перемещается (копируется) фрагмент (ячейку вставки). Нет необходимости выделять область вставки, достаточно одной ячейки (левая верхняя ячейка в области вставки). Ячейки вставляемого диапазона будут располагаться ниже и правее ячейки вставки.
- Для извлечения фрагмента из буфера на лист нажмите кнопку Вставить группы Буфер обмена вкладки Главная.
После вставки вырезанный фрагмент на старом месте исчезает, а на новом месте появляется. Скопированный фрагмент после вставки на старом месте остается; остается и выделение бегущим пунктиром. Это означает, что этот фрагмент можно вставить еще раз в другое место. Чтобы убрать бегущий пунктир нажмите клавишу Esc.
После вставки ячеек при копировании правее и ниже области вставки появляется кнопка Параметры вставки (рис.5.5), которую используют при выборе особенностей вставки. При перемещении ячеек кнопка не появляется.
Следует обратить внимание, что и при копировании, и при перемещении данных на непустую ячейку старые данные в ней автоматически заменяются новыми.
Добавление ячеек
При необходимости вставки ячеек между существующими ячейками, а не вместо них, следует щелкнуть правой кнопкой мыши по ячейке вставки и выбрать соответствующую команду контекстного меню: при перемещении - Вставить вырезанные ячейки, а при копировании - Вставить скопированные ячейки.
При вставке одной ячейки или диапазона ячеек, не образующего целую строку или целый столбец, выходит окно (рис.5.6), в котором необходимо выбрать действие с существующими ячейками: сдвинуть их вправо или вниз.
Работа с буфером обмена Microsoft Office
В буфере обмена Office может одновременно храниться до 24 фрагментов. Для того чтобы использовать эту возможность, необходимо отобразить область задач Буфер обмена.
Для отображения области задач во вкладке Главная щелкните по значку группы Буфер обмена. В некоторых случаях эта область задач может появляться автоматически.
Область задач Буфер обмена в Excel 2010 обычно отображается в левой части окна (рис.5.7). Для удобства границу между областью задач и документом можно перемещать влево или вправо.
В области задач отображаются все накопленные элементы (объекты). Для вставки любого элемента щелкните по нему мышью. Для вставки сразу всех элементов в том порядке, как они помещались в буфер обмена, нажмите кнопку Вставить все.
Отдельные элементы можно удалить из буфера обмена. Щелкните по элементу в области задач правой кнопкой мыши и в контекстном меню выберите команду Удалить. Для удаления сразу всех элементов нажмите в области задач нажмите кнопку Очистить все (см. рис.5.7).
Для скрытия области задач нажмите кнопку Закрыть в правом верхнем углу области.