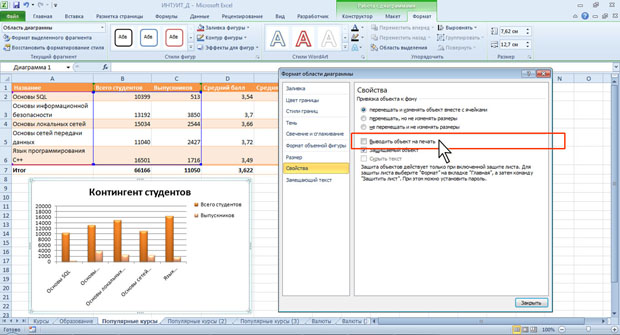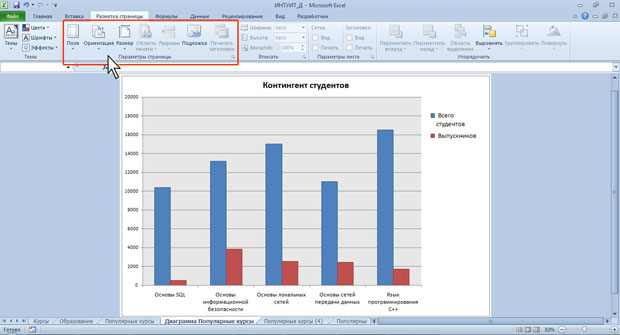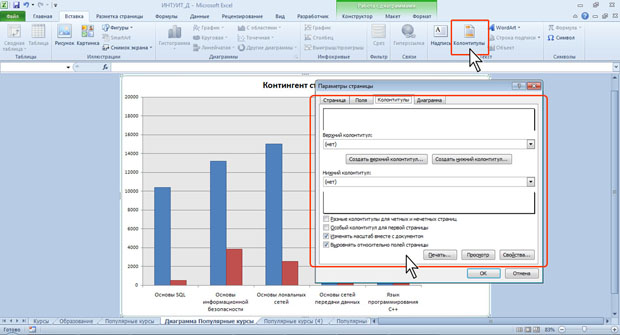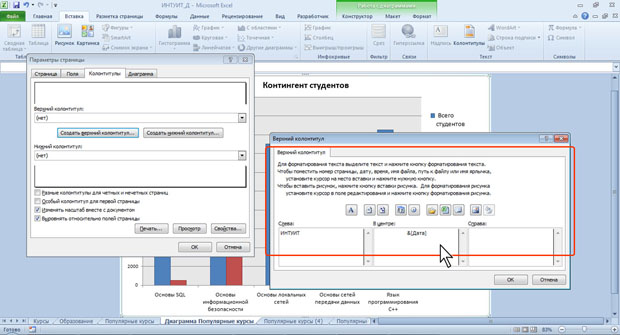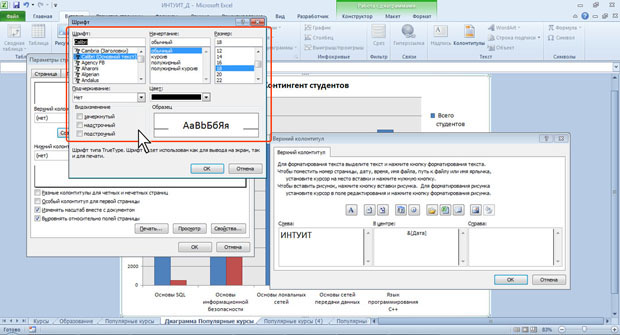| почему курс платный? |
Печать документов
Печать диаграмм
О печати диаграмм
Диаграмма, расположенная на отдельном листе, всегда печатается на отдельной странице.
Диаграмма, размещенная на листе с данными, может быть напечатана вместе с данными листа или на отдельной странице. Для того чтобы диаграмма была напечатана вместе с данными листа, необходимо на листе выделить любую ячейку за пределами диаграммы. Для того чтобы диаграмма была напечатана на отдельной странице, диаграмму или любой ее элемент необходимо выделить.
По умолчанию диаграмма, расположенная на листе с данными печатается вместе с ними.
Для того чтобы диаграмма не печаталась вместе с данными щелкните значок группы Размер вкладки Работа с диаграммами/Формат и в группе Свойства окна Формат области диаграммы (рис.14.20) следует снять флажок Выводить объект на печать. При этом отдельно выделенную диаграмму по-прежнему можно напечатать.
Настройка параметров страницы диаграммы
При печати диаграммы, расположенной на отдельном листе, можно настроить параметры страницы. Для выбора и установки параметров страницы диаграммы используют элементы группы Параметры страницы вкладки Разметка страницы (рис.14.21).
Так же, как и при настройке параметров страницы для печати таблиц, можно выбрать размер и ориентацию страницы, выбрать или установить размер полей страницы.
По умолчанию при печати диаграммы, независимо от соотношения ее размеров, принята альбомная (горизонтальная) ориентация страницы. Следует отметить, что для диаграмм, расположенных на отдельном листе, изменение ориентации страницы приведет и к изменению ориентации листа, на котором расположена диаграмма, а также может привести к изменению размеров диаграммы. Изменение ориентации страницы не влияет на отображение на листе диаграммы, расположенной на листе с данными.
Масштаб печати диаграммы изменять нельзя. Нельзя напечатать диаграмму на нескольких страницах. По умолчанию диаграмма будет занимать страницу целиком.
Создание колонтитулов страницы диаграммы
Для создания колонтитула на странице диаграммы во вкладке Вставка нажмите кнопку Колонтитулы, после чего появится вкладка Колонтитулы диалогового окна Параметры страницы (рис.14.22).
Используя раскрывающиеся списки Верхний колонтитул и Нижний колонтитул (см. рис.14.22) можно выбрать один из типовых колонтитулов. Для создания собственного колонтитула нажмите кнопку Создать верхний колонтитул или Создать нижний колонтитул, после чего появится соответствующее диалоговое окно (рис.14.23).
Так же, как и для обычной страницы, колонтитул имеет три поля: левое, центральное и правое, каждое из которых заполняется и оформляется независимо друг от друга. Текст в поля колонтитула можно вводить с клавиатуры в обычном порядке. Для перехода на новую строку в поле колонтитула следует использовать клавишу Enter.
Кнопками своеобразной панели инструментов окна Верхний колонтитул или Нижний колонтитул (см. рис.14.23) в поля колонтитула можно вставлять автоматически обновляющуюся информацию: номер страницы, число страниц, текущую дату, текущее время и др.
Можно изменить некоторые параметры шрифта колонтитула.