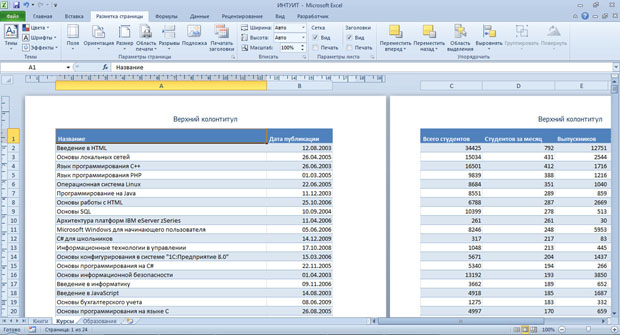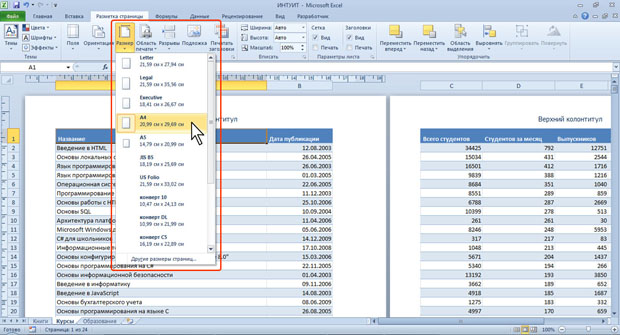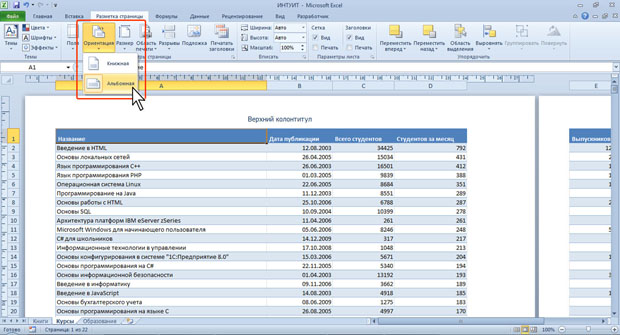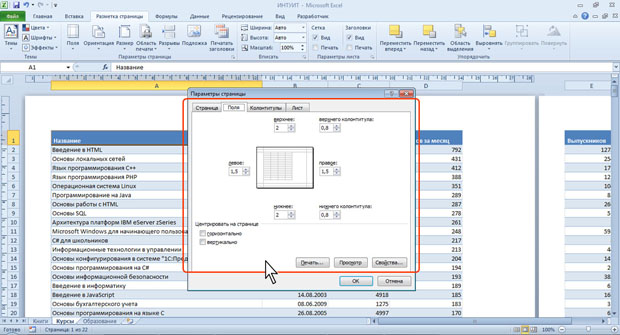| почему курс платный? |
Печать документов
О печати таблиц
В Microsoft Excel можно печатать все данные листа или только определенный диапазон ячеек. При печати больших таблиц на нескольких страницах можно переносить названия строк и столбцов таблицы на каждую страницу. При необходимости можно вставлять принудительные разрывы страниц при печати больших таблиц. Отдельно от листа можно напечатать расположенную на нем диаграмму. Можно управлять режимом печати примечаний к ячейкам листа.
Можно напечатать сразу несколько листов одной книги или нескольких книг.
Можно изменять масштаб печати, увеличивая или уменьшая размер таблицы; можно подобрать масштаб под размер печатаемой таблицы.
При печати можно выбирать размер бумаги, ориентацию страниц, размер полей.
Страницы печати могут иметь колонтитулы, в которых можно размещать различную информацию, включая дату и время печати.
Таблицу, как правило, следует подготовить к печати.
Режим просмотра Разметка страницы обеспечивает отображение документа практически так, как он будет напечатан. В этом режиме можно настроить параметры страниц, создать и оформить колонтитулы, установить особенности печати документа. Однако в некоторых случаях может потребоваться предварительный просмотр документа перед печатью.
Кроме того, может потребоваться печать не всего документа, а его отдельных фрагментов, печать документа в нескольких экземплярах и т.д. В этом случае необходимо настроить параметры печати.
Основная подготовка документа к печати производится в режиме просмотра Разметка страницы во вкладке Разметка страницы (рис.14.1).
Подготовка документа к печати
Установка параметров страницы
Для выбора и установки параметров страницы используют элементы группы Параметры страницы вкладки Разметка страницы (см. рис.14.1).
Для выбора размера бумаги в группе Параметры страницы щелкните по кнопке Размер и в появившемся списке выберите один из предлагаемых размеров (рис.14.2).
Для выбора ориентации страницы в группе Параметры страницы щелкните по кнопке Ориентация и в появившемся меню выберите один из предлагаемых вариантов (рис.14.3).
Для установки полей страницы в группе Параметры страницы щелкните по кнопке Поля и в появившемся меню выберите один из предлагаемых вариантов (рис.14.4).
Для выбора произвольного размера полей выберите команду Настраиваемые поля (см. рис.14.4). В счетчиках Верхнее, Нижнее, Левое, Правое вкладки Поля окна Параметры страницы (рис.14.5) установите требуемые размеры полей.
На установку слишком малых полей, не поддерживаемых возможностями принтера, Excel не реагирует.
На листе, отображаемом в режиме Разметка страницы, размеры полей можно увидеть на горизонтальной и вертикальной линейках. Поля на линейках выделены темным цветом, в отличие от основной части страницы, линейка для которой выделена белым цветом (см. рис.14.1).
Следует отметить, что действия по установке параметров страницы не могут быть отменены.