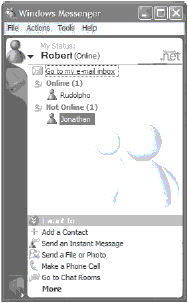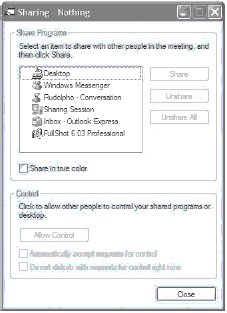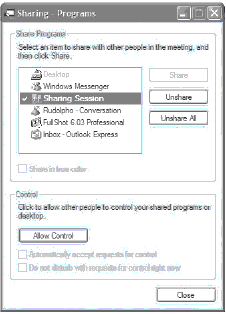| Оплата за курс |
Совместное использование сетевых ресурсов
Совместное использование приложений
В Windows XP Professional можно совместно использовать не только файлы, папки и принтеры. Сюда можно также отнести и приложение Windows Messenger, входящее в пакет программ Windows XP Professional и бесплатно доступное на сайте компании Microsoft. Это приложение обычно используется для организации чатов в интернете. Однако оно включает в себя несколько функций, позволяющих реализовывать совместное использование приложений как в локальных сетях, так и в интернете.
Для работы с Windows Messenger вы должны иметь учетную запись .NET Passport. При первоначальном запуске Windows Messenger мастер паспорта .NET (.NET Passport Wizard) создаст такую учетную запись.
Мы не будем слишком глубоко погружаться в механизм работы Windows Messenger, а только покажем, как совместно пользоваться приложениями с помощью этой программы, а точнее, одного из ее инструментов - Application Sharing (Общий доступ к приложению). Он позволяет использовать приложение в то время, когда другие наблюдают за вашими действиями, или, наоборот, другие пользователи из сети управляют приложением, а вы наблюдаете. Более того, этот инструмент обеспечивает совместную работу с приложением, не требуя от всех участников общения наличия приложения.
Примечание. Несмотря на то, что каждому участнику дискуссии не обязательно использовать для этого приложение, у них должна быть версия Windows Messenger, которая осуществляет поддержку общего пользования приложением. Мы советуем посетить сайт http://www.microsoft.com, чтобы приобрести последнюю версию Windows Messenger.
Подключение общего доступа к приложению
Перед тем как приступить к совместному использованию приложения, необходимо подписаться для работы с Windows Messenger, добавить пользователей, с которыми вы собираетесь пользоваться приложением, и т. д. После запуска инсталляции Windows Messenger программа проведет вас через все этапы, необходимые для создания этих настроек.
Для реализации совместного использования приложения в окне Windows Messenger Conversation (рис. 11.3) выберите Actions\Start Application Sharing (Действия\Запуск общего доступа к приложению).
После этого Windows Messenger посылает приглашения всем участникам дискуссии для совместного использования приложения. Если они щелкнут на Accept (Принять), то откроется окно сеанса общего доступа (рис. 11.4).
В появившемся окне выберите приложение для совместного использования с другими участниками. Например, если вы хотите совместно использовать электронную таблицу Excel, то нужно открыть Excel и загрузить электронную таблицу. Затем следует щелкнуть на Share. Это заставит приложение появиться на экранах всех участников дискуссии.
Примечание. Убедитесь, что экран совместно используемого приложения является активным. В противном случае он может быть заблокирован другим окном. Заблокированный вид будет передаваться всем пользователям приложения.
Если вы решите совместно использовать приложение, то неплохо убедиться в том, что у всех пользователей установлено одинаковое разрешение экрана. Это предохранит экран от подергивания при движении курсора мыши. В локальных сетях не возникает проблем со скоростью при совместном использовании приложения. Однако при совместном использовании приложения с пользователями, подключенными по dial-up-соединению, загрузка экрана приложения на их рабочие столы потребует некоторого времени.
Разрешение другим пользователям контролировать приложение
После того как вы установили сеанс совместного использования приложения, можно передать контроль над ним другому пользователю, переключившись в окно Sharing и щелкнув на Allow Control (Разрешить управление) (см. рис. 11.5).
Если пользователь дважды щелкнет на окне, в котором отображается приложение, то у вас на экране появится окно Request Control (Запрос на управление), указывающее, кто именно желает управлять приложением. Вы можете нажать либо на Accept (Принять), либо на Reject (Отклонить) в зависимости от того, нужно ли передавать управление или нет.
Если вы укажете Accept, то у этого пользователя появляется возможность управления приложением с помощью мыши и клавиатуры. Вы можете прервать его, нажав любую клавишу. Когда вы закончите совместное управление приложением, то перейдите в окно Sharing и щелкните на кнопке Prevent Control (Запретить управление). По окончании сеанса совместного использования приложения просто закройте приложение.
Можно управлять правилами контроля над приложением, отметив флажок Automatically accept requests for control (Автоматически принимать запросы на управление). После этого вас не будут отвлекать запросы на разрешение управления. Если вы не хотите, чтобы вас донимали запросами об управлении и не намерены прекращать управление, отметьте флажок Do not disturb with requests for control right now (В данный момент не беспокоить запросами на передачу управления).
Примечание. Имейте в виду, что при совместном использовании Windows Explorer все окна Windows Explorer будут открыты для всех членов обсуждения.