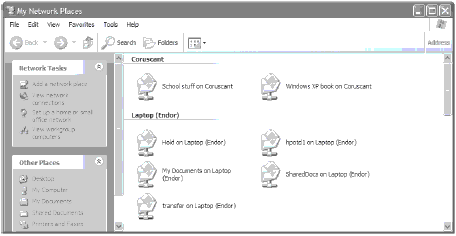| Оплата за курс |
Обмен информацией между доменами
Получение доступа к ресурсам домена
После того как вы стали членом домена, вы можете пользоваться доступными вам ресурсами. Иначе для чего все это было нужно? Теперь же вы стали частью структуры безопасности домена и будете иметь доступ к данным и другим компьютерам этого домена.
Безопасность
Помимо решения организационных задач домены позволяют централизованно использовать функции обеспечения безопасности. Информация об учетных записях домена хранится в службе каталогов Active Directory (AD), которая размещена на Windows NT, 2000 или .NET сервере. После регистрации в домене Windows XP Professional-клиент получает информацию о настройках и разрешениях AD. Учетные записи доменов используются в больших сетях, где ведение учетных записей в индивидуальном компьютере становится непрактичным. Например, учетные записи доменов могут использовать блуждающие профили пользователей (roaming user profiles). Эти профили позволяют пользователям переходить с компьютера на компьютер со своими разрешениями, настройками и даже разметкой рабочего стола.
Примечание. В качестве меры обеспечения безопасности Windows XP Professional защищает с помощью пароля файлы, находящиеся в папке My Documents (Мои документы), от прочтения их теми, кто может работать на этом клиентском компьютере.
Network Neighborhood/My Network Places
Каждый, кто прошел через несколько обновлений системы Windows, наверное, заметил привычку Microsoft брать существующее приложение или инструмент и давать ему новый значок и новое имя. Так, Microsoft переделывает уже знакомое название Network Neighborhood (Сетевое окружение) в новое My Network Places (Сетевое окружение). My Network Places - это те места, куда вы заходите во время работы в сети.
Просмотр соединений
Для просмотра соединений своей сети просто откройте значок My Network Places (Сетевое окружение).
Примечание. My Network Places проще всего найти, щелкнув на кнопке Start (Пуск). Однако можно расположить этот значок у себя на рабочем столе. Это делается с помощью нажатия на Start (Пуск), щелчка правой кнопкой мыши на My Network Places и выбора Show on Desktop (Отображать на рабочем столе).
Посмотрите на рис. 6.5. На нем показаны компьютеры этой сети с соответствующими ресурсами. Эту картинку можно получить, выбрав View (Просмотр) в окне My Network Places и затем выбрав Computer (Компютер) в Arrange Icons by (Упорядочить значки). Вы видите, что тут показаны два компьютера - Coruscant и Endor. В окне показаны компьютеры и папки, которыми они могут обмениваться.
Просмотр сетевых ресурсов
Сети состоят не только из компьютеров и папок (хотя и без них не обойдешься). Помимо этих устройств существуют и другие ресурсы, которыми можно совместно пользоваться. Например, My Network Places (Сетевое окружение) позволяет использовать такие сетевые ресурсы, как принтеры (рис. 6.6).
В данном случае принтер Brother соединен с компьютером Coruscant. Однако принтер не обязательно должен быть соединен с компьютером. Так же легко сетевой принтер можно соединить со своим собственным сервером печати.
Соглашение о назначении имен
Так как Windows предоставляет графический способ взаимодействия вашего компьютера с сетью, то легко забыть о том, что все компьютеры и сетевые взаимодействия контролируются посредством интерфейса командной строки. Графический интерфейс (GUI), конечно, сильно облегчает работу на компьютере, но иногда все же бывает полезно ввести простую команду и заставить Windows выполнить то, что вам надо.
При работе в сети Соглашение о назначении имен (Universal Naming Convention, UNC) является способом указать файл общего пользования без необходимости знать, на каком устройстве он хранится. UNC - это не уникальная особенность системы Windows. Им можно пользоваться в любых операционных системах: в Novell NetWare, Linux и др.
В операционных системах Windows UNC-формат имени выглядит следующим образом:
\\servername\sharename\filename
- Servername - имя компьютера, на котором хранится файл.
- Sharename - имя, идентифицирующее ресурс на сервере.
- Filename - имя файла.
\\ENDOR\webfiles\html\osborne.html
Этот UNC указывает сервер (ENDOR), на котором находится общедоступный файл (Osborne.html), хранящийся наряду с другими HTML файлами в папке, отведенной под веб-файлы. HTML-папка является общим ресурсом, поэтому имя, идентифицирующее ресурс на сервере, и данные о пути могут быть пропущены.
\\ENDOR\HTML
приведет вас к папке общего доступа, а
\\ENDOR\HTML\osborne.html
доставит прямо к нужному файлу.
Использование в Windows XP
Использовать ли UNC в Windows XP Professional - это вопрос личного предпочтения. Возможно, вам больше нравится щелкать на значках, чтобы добраться в нужное место. С другой стороны, вы можете обнаружить, что постоянно используете данный ресурс, поэтому проще вводить его UNC.
Windows XP Professional позволяет просматривать UNC различных сетевых ресурсов. Если вам нужен UNC конкретного объекта, то следует убедиться в том, что способность видеть UNC включена. Это можно выполнить, проделав следующее.
- Выберите Start\Control Panel (Пуск\Панель управления). Щелкните на Appearance and Themes (Оформление и темы) и выберите Folder Options (Свойства папки).
- Щелкните на вкладке View (Вид) (рис. 6.7).
- В области File and Folders (Файлы и папки) убедитесь в том, что включены флажки Display full path in the address bar (Отображать полный путь в строке адреса) или Display full address in the title bar (Отображать полный адрес в строке заголовка).
Независимо от того, включена ли опция для показа информации об UNC, можно использовать UNC для перехода в определенную сетевую папку. Например, на рис. 6.8 показан результат простого введения UNC нужного сетевого ресурса: Windows XP Professional переходит непосредственно в эту папку. UNC является полезным инструментом, потому что вам не надо щелкать на все значки, если вы знаете путь к нужной папке.
UNC можно использовать в ряде приложений для перехода к нужному сетевому ресурсу или файлу. Например, в веб-браузере можно просто ввести соответствующий UNC в адресную строку и перейти к этой папке или файлу.