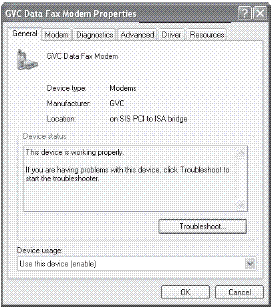| Оплата за курс |
Создание сетевых подключений
Аналоговые модемы
В зависимости от необходимости удаленного доступа для клиента, возможно, потребуется установка и конфигурирование модема. В последнее время стала практически невозможной покупка компьютера без уже установленного в нем модема. Однако всегда можно заменить один модем другим. С другой стороны, если в офисе много компьютеров, то можно сэкономить несколько долларов, покупая их без модемов. В любом случае, если вам надо установить модем, следуйте инструкциям, изложенным ниже.
Установка
Если устанавливается внутренний модем, то все этапы установки очень похожи для устройств разных производителей. Нужно выключить питание компьютера, снять крышку, найти нужный PCI-слот и вставить модем. Затем нужно закрыть компьютер, подключить модем к питанию, подключить телефон к модему и включить компьютер.
На этом физическая работа заканчивается. Дальше наступает очередь Windows XP Professional. После включения компьютера "plug and play" укажет, что был установлен новый модем и активирует программу Install New Modem Wizard (Мастер инсталляции нового модема).
Примечание. Мастера инсталляции нового модема можно активировать, выбрав значок Modems (Модемы) в панели управления.
Программа спросит, устанавливается ли PCMCIA-модем (для портативных компьютеров), внутренний модем или внешний. В своих файлах программа будет искать драйвер модема. Если драйвер найден не будет, то нужно вставить диск с драйвером. (Вы можете зайти на веб-сайт производителя модема, скачать оттуда драйвер и указать Windows XP Professional место, где этот драйвер находится на жестком диске.)
После того как операционная система Windows установит драйвер модема, она запросит некоторую информацию:
- страну вашего местонахождения и международный телефонный код;
- телефонный номер для соединения с внешней линией;
- является ли набор номера в телефоне тоновым или импульсным.
Вся эта информация содержится в Dialing Location по умолчанию. (Далее в этой лекции мы расскажем о том, что такое Dialing Location и как этим пользоваться.)
Конфигурация
После инсталляции модема его надо сконфигурировать, чтобы Windows XP Professional могла правильно им пользоваться. Посмотреть или модифицировать настройку модема можно, выбрав Start\Control Panel (Пуск\Панель управления), щелкнув на Printers and Other Hardware (Принтеры и прочие устройства), а затем - на Phone and Modem Options (Телефон и модем). На рис. 4.3 показано открывающееся в результате этих действий окно.
В этом окне щелкните на вкладке Modem (Модем), чтобы увидеть список модемов, установленных в системе. Выберите свой модем и щелкните на Properties (Свойства). Появится окно свойств модема (рис. 4.4).
Примечание. Если установлено несколько драйверов для модема, то щелкните на вкладке Driver (Драйвер) в диалоговом окне Properties (Свойства).
В таблице 4.2 перечислены различные свойства, которые можно настраивать для модема. В диалоговом окне свойств нажмите на кнопку Change Default Preferences, чтобы увидеть список настроек модема по умолчанию. Эти настройки приведены в табл. 4.3.
| Вкладка | Свойство | Описание |
|---|---|---|
| General (Общие) | Прервать связь при отсутствии действий более хх минут | Указывает, как долго следует поддерживать связь при отсутствии передачи данных. |
| Отменить вызов, если соединение не устанавливается после хх секунд | Указывает время простоя (ожидания), если при дозвоне не удается установить соединение. | |
| Скорость порта | То же, что и максимальная скорость порта в табл. 4.2. | |
| Данные протокола | Указывает, какой тип исправления ошибки следует использовать. Если тип не выбран, то соединения будут устанавливаться, но они могут быть менее надежными. | |
| Сжатие | Указывает, следует ли сжимать данные до пересылки. Обычно эта опция выбирается, но это зависит от наличия поддержки сжатия данных в модеме. | |
| Контроль за потоком | Указывает, должен ли применяться контроль за потоком данных между модемом и компьютером. Существуют два варианта выбора: Xon/Xoff и Hardware. | |
| Advanced (Дополнительно) | Биты данных | Указывает сколько бит должно содержаться в каждом байте. Следует установить 8. |
| Паритет (четность) | Указывает, отсылает ли модем бит об обнаружении ошибки (обычно восьмой бит) в каждом байте. Обычно эта опция устанавливается на None (Нет). | |
| Стоп-биты | Указывает, сколько дополнительных стоп-битов посылается после каждого байта. Устанавливается значение 1. | |
| Модуляция | Указывает способ преобразования модемом цифровых сигналов в аналоговые для передачи по телефонной линии. |
Большая часть этих настроек не нуждается в изменениях. Тем не менее, нужно знать, для чего они нужны и как их можно изменить при необходимости.
Возможные неполадки и способы их устранения
Если у вас возникли проблемы при установке связи по модему, вот несколько полезных советов.
- Еще раз проверьте драйвер своего модема. Изучите информацию на вкладке Modems (Модемы) диалогового окна Phone and Modems Options (Телефон и модемы). Корректный ли драйвер вы инсталлировали? Если имеется больше одного модема, удалите лишние модемы и драйверы. Подключен ли драйвер? Откройте Диспетчер устройств, выберите View\Device By Type (Просмотр\По типам), затем щелкните на значке "+" рядом со словом Modems (Модемы). Если рядом с модемом присутствует значок "Х" или "!" (или модема вообще нет в списке), то у вас действительно проблема. Выберите модем и щелкните правой кнопкой мыши на Properties (Свойства). На вкладке General (Общие) убедитесь в том, что опция Device Usage (Использовать устройство) установлена равной значению Use This Device (Использовать это устройство).
- Соединен ли модем с правильным портом? Посмотрите на диалоговое окно свойств, затем - на вкладки Modem (Модем) или General (Общие) и убедитесь в том, что порт, к которому физически подключен модем, соответствует указанному на вкладке.
- Уменьшите скорость! На вкладке Modem (Модем) диалогового окна свойств щелкните дважды на настройках Maximum Port Speed (Максимальная скорость порта). Небольшое снижение значения может решить вашу проблему.
Примечание. Windows XP Professional включает в себя функцию устранения неполадок в модеме для помощи в трудных случаях. Устранение неполадок запускается щелчком на вкладке General (Общие) в окне свойств и последующим щелчком на Troubleshooter (Устранение неполадок).