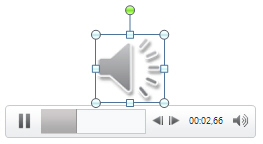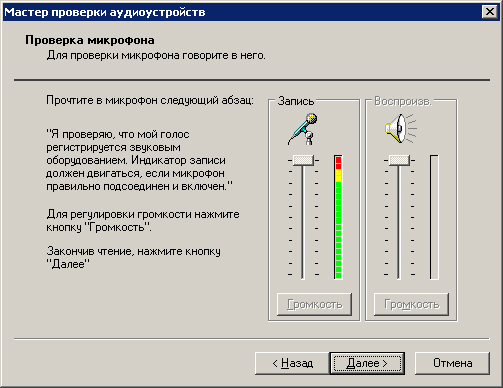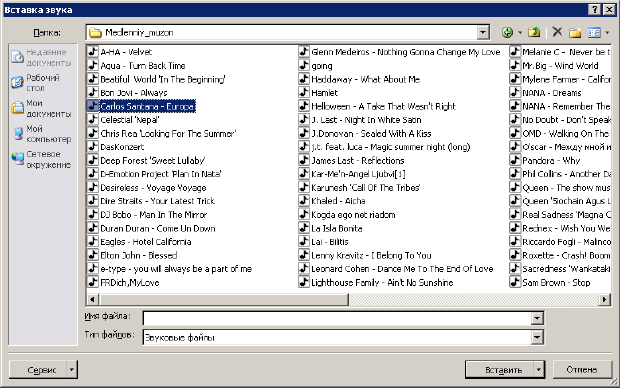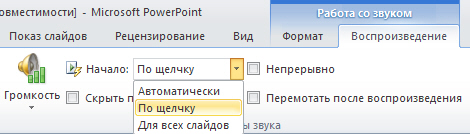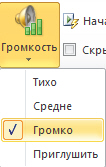| ля чего необходима диагностика средств Microsoft Office? (Отметьте один правильный вариант ответа.) Вариант 1 для исправления ош |
Добавление в презентацию звуковых эффектов
Звуки связанные и внедрённые
Чтобы гарантировать воспроизведение звукового файла для презентации, следует знать, связан файл с презентацией или внедрён в неё. Иначе говоря, следует позаботиться о том, чтобы все файлы, которые связаны с презентацией, находились в папках, где программа PowerPoint сможет найти их.
Встроенные файлы
Встроенный файл является частью презентации. Если скопировать презентацию в другое место, встроенный звуковой файл перемещается вместе с презентацией и будет воспроизводиться без проблем на любом ПК.
Чем определяется, будет ли файл внедрён программой PowerPoint? Типом и размером файла. Если звуковой файл является WAV-файлом, размер которого равен или меньше 100 КБ, он будет внедрён.
Связанные звуковые файлы
Связанный файл в действительности не содержится в презентации. Вместо этого программой PowerPoint создается связь с файлом на основе сведений о месте, где он находился в момент его вставки в презентацию. Например, файл может храниться на жестком или компакт диске. Таким образом, при наших действиях в действительности лишь создаётся связь с файлом. Программа PowerPoint использует эту связь для поиска файла по маршруту и воспроизведения звукового файла.
Неприятность состоит в том, что если переместить звуковой файл в другое место (изменить путь к файлу, например, удалить из лотка звуковой компакт диск), то связь больше не будет действовать, а программа PowerPoint не найдет звуковой файл и не воспроизведёт его.
Чем же определяется, связанный звуковой файл или встроенный (внедренный)? Размером и типом файла. Программа PowerPoint создает связь для любого WAV-файла, размер которого превышает 100 килобайтов (КБ) и для файлов всех других типов независимо от их размера.
Советы при работе со связанными файлами
При соблюдении нижеописанных правил, программа PowerPoint гарантированно найдёт и воспроизведёт все связанные звуковые файлы в условиях презентации.
- Прежде чем вставить звуковой файл во время создания презентации, скопируйте звуковой файл в ту же папку, где находится презентация. Затем вставьте файл из этой папки. Программа PowerPoint создаст связь с файлом на основе местонахождения звукового файла в папке. Если звуковой файл будет находиться в папке презентации, программа PowerPoint всегда найдёт его - даже если переместить или скопировать папку на другой компьютер.
- Когда презентация создана и требуется её скопировать или распространить, воспользуйтесь функцией упаковки презентации для записи на компакт-диск. Для этого выполните команду Файл-Сохранить и отправить-Упаковать презентацию для компакт диска. С помощью этой функции все файлы копируются в одно место (на компакт-диск или в папку) с презентацией и для всех мультимедийных файлов автоматически обновляются все связи.
Допустимый максимальный размер внедряемых WAV-файлов можно увеличить. Максимум в 100 КБ является настройкой по умолчанию в PowerPoint. Предельный размер можно увеличить до 50 000 КБ, однако следует помнить, что при увеличении допустимого размера звуковых файлов размер презентации значительно возрастает.
Речевое сопровождение в презентации
Речевое сопровождение может улучшить презентацию. Средства записи речевого сопровождения также позволяют сделать запись комментариев аудитории во время презентации, чтобы впоследствии можно было их прослушать и обдумать. Приоритет речевого сопровождения выше, чем у других звуков, а в презентации может одновременно воспроизводиться только один звук, поэтому остальные звуки, для которых указано автоматическое воспроизведение, будут блокированы речевым сопровождением. Временные интервалы нужны для того, чтобы в автоматическом режиме синхронизировать речевое сопровождение и слайды презентации.
Для записи и прослушивания речевого сопровождения компьютер должен быть оснащен звуковой картой, микрофоном и колонками.
Внедренное и связанное речевое сопровождение
Речевое сопровождение может быть связанным или внедренным. Как уже рассказывалось выше, внедренный звуковой объект это аудиоданные, содержащиеся в файле-источнике и вставленные в файл назначения в виде объекта. После внедрения объект становится частью файла назначения. Изменения, вносимые во внедренный объект, отражаются в файле назначения. Звуковой файл внедренного речевого сопровождения становится частью презентации, перемещается вместе с ней. В результате, общий размер файла презентации увеличивается.
Звуковой файл связанного речевого сопровождения хранится в отдельном каталоге, что позволяет уменьшить размер файла презентации. Чтобы речевое сопровождение воспроизводилось вместе с презентацией, необходимо указать путь к его звуковому файлу.
Если презентация демонстрируется на разных компьютерах, следует скопировать связанный звуковой файл на эти компьютеры. Для переноса презентации и связанных с ней файлов лучше всего воспользоваться средством Упаковка для записи на компакт-диск.
Возможные проблемы при воспроизведении звука
Вставленный в презентацию звуковой файл может не воспроизводиться, если на компьютере не установлена требуемая версия кодека или если файл закодирован в формате, который не распознается текущей версией операционной системы Microsoft Windows. Для решения проблемы установите нужный кодек или перекодируйте файл в другой формат.
Кодек (компрессор/декомпрессор) - программное или аппаратное обеспечение, используемое для сжатия и распаковки цифрового мультимедиа. Кодированием называется процесс преобразования данных в набор нулей и единиц.
Если после установки звукового кодека звук в презентации все же не воспроизводится, то, возможно, это связанный, а не внедренный объект и путь к нему нарушен. Для восстановления маршрута к звуку скопируйте звуковые файлы в папку, в которой находится презентация. Сведения о том, внедрен звуковой файл или связан, а также путь к связанному файлу отображаются в диалоговом окне Параметры звука ( рис. 5.7). Щелкните в слайде на неработающий звук, а затем в разделе Работа со звуками на вкладке Параметры в группе Параметры звука щелкните на значок Открытие диалогового окна Параметры. В разделе Информация рядом с полем Файл будет указано Содержится в презентации (значит, файл внедрен в презентацию), или указан путь к звуковому файлу (значит, звуковой файл связан).
Возможен и такой случай: презентация была скопирована на компакт-диск, и теперь на другом компьютере звуковые файлы не воспроизводятся. Вероятная причина - не было использовано средство Подготовить для компакт-диска или звуковые файлы были скопированы на компакт-диск вручную. Запишите компакт диск правильно, то есть скопируйте звуковые файлы в папку с презентацией, а затем воспользуйтесь средством Подготовить для компакт-диска.
Пример 5.1. Запись звука для отдельного слайда
Откройте слайд, к которому требуется добавить звук или звуковое примечание.
В меню Вставка в группе Мультимедиа выберите команду Звук, а затем - Записать звук ( рис. 5.8).
Выполните команду Записать звук - появиться инструмент Звукозапись ( рис. 5.9).
Для записи звука или звукового примечания нажмите на красную кнопку Запись. По завершении записи нажмите на среднюю cby.. кнопку
Запись. По завершении записи нажмите на среднюю cby.. кнопку Остановить. Введите в поле Название название звука и нажмите на кнопку ОК - на слайде появится значок звука
Остановить. Введите в поле Название название звука и нажмите на кнопку ОК - на слайде появится значок звука (
рис.
5.10).
(
рис.
5.10).
Для воспроизведения звука нажмите на кнопку Просмотр.
Просмотр.
Если записанный речевой фрагмент не воспроизводится
При возникновении проблем со звукозаписью надо иметь в виду следующее:
- Для записи и воспроизведения звукового сопровождения или звукового примечания необходимо наличие звуковой платы, микрофона и аудиоколонок.
- ПК должен быть правильно настроен. На панели управления проверьте параметры звуков и мультимедиа, чтобы определить, какое оборудование установлено на компьютере и какие настройки используются в его работе ( рис. 5.11).
- Проверьте работу микрофона ( рис. 5.12).
Пример 5.2. Добавление музыки в презентацию, с настройкой параметров воспроизведения этой музыки
1. Добавление музыкального аудиоклипа
Командой Файл-Открыть откройте презентацию и щелкните на слайд, к которому нужно добавить аудиоклип. На вкладке Вставка в группе Мультимедиа выберите команду Звук - рис. 5.13.
Выберите пункт музыкальное сопровождение слайда командой Звук из файла, затем укажите папку, в которой находится файл, и дважды щелкните на файл, который нужно добавить - рис. 5.14.
На слайде появится значок внедренного в презентацию звука ( рис. 5.15).
Для предварительное прослушивание аудиоклипа на слайде выберите значок аудиоклипа на слайде и дважды щелкните на него мышь или перейдите на вкладку Работа со звуком (Воспроизведение) и в группе Просмотр нажмите на кнопку Воспроизвести ( рис. 5.16).
2. Настройка параметров воспроизведения для аудиоклипа
Выберите значок аудиоклипа на слайде. В разделе Работа со звуком на вкладке Воспроизведение в группе Параметры звука выполните одно из нижеследующих действий:
- Чтобы задать автоматическое воспроизведение аудиоклипа при отображении слайда, в списке Начало выберите пункт Автоматически.
- Чтобы задать воспроизведение аудиоклипа вручную по щелчку на слайде, в списке Начало выберите пункт По щелчку ( рис. 5.17).
- Для того, чтобы задать воспроизведение аудиоклипа при показе всех слайдов презентации, в списке Начало выберите строку Для всех слайдов.
- Чтобы задать непрерывное воспроизведение аудиоклипа до остановки вручную, установите флажок непрерывное воспроизведение. При таком зацикливании звук воспроизводится непрерывно до перехода к следующему слайду.
Для настройки громкости звука в разделе Работа со звуком на вкладке Воспроизведение в группе Параметры звука нажмите на кнопку Громкость и выберите один из приведенных ниже вариантов: Тихо, Средне, Громко, Приглушить ( рис. 5.18).
Выводы
Можно добавить аудиоклип из файлов на компьютере, из сети или из области задач Коллекция картинок. Можно также записать собственный звуковой файл и добавить его в презентацию или использовать музыку с компакт-диска. При вставке аудиоклипа на слайд появляется значок, обозначающий звуковой файл. Для проведения презентации можно настроить автоматическое воспроизведение аудиоклипа при отображении слайда, воспроизведение по щелчку мышью или воспроизведение для всех слайдов презентации. Можно также настроить непрерывное цикличное воспроизведение файла мультимедиа до остановки вручную. Тема следующей лекции - таблицы и диаграммы.