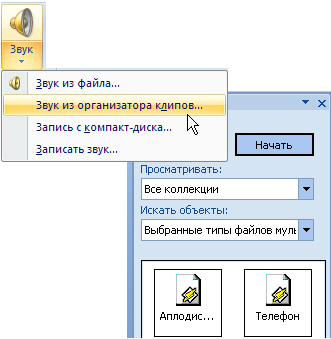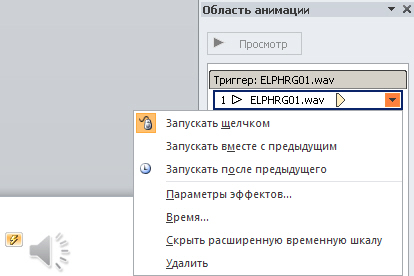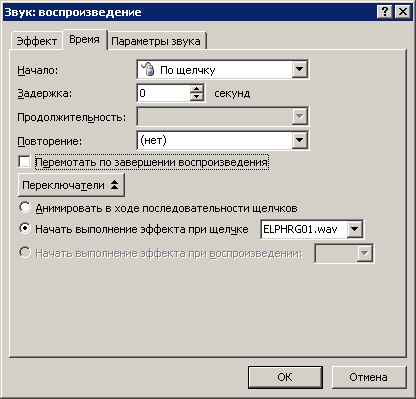| ля чего необходима диагностика средств Microsoft Office? (Отметьте один правильный вариант ответа.) Вариант 1 для исправления ош |
Добавление в презентацию звуковых эффектов
Параметры звука на компьютере
Звук - это невидимые глазом волны, которые распространяются в воздухе и которые с помощью нервных окончаний в нашем ухе мы слышим. Цифровой звук - это способ представления аналогового электрического сигнала посредством дискретных численных значений его амплитуды. Для того, чтобы успешно работать с программами обработки звука на ПК, необходимо разобраться с некоторыми базовыми представлениями том, что такое звук и какие он имеет характеристики.
У звука есть ряд характеристик и одна из них - громкость (сила) звука. Для оценки громкости есть специальная единица измерения - децибел, представляющая собой относительную величину, показывающую насколько сильнее или слабее звук относительно своего нуля. Если принять за ноль тишину, то:
- шепот - 20 дБ;
- разговор - 50 дБ;
- шум самолёта - 120 дБ.
По санитарным нормам уровень шума в помещении не должен превышать 80 дб.
Чтобы представить себе другую характеристику звука - его высоту, представьте себе дрожание струны. Чем больше число ее колебаний, тем выше звук. Количество этих колебаний в секунду, называют частотой и измеряют в Герцах [Гц].
Границы воспроизводимых (гитарой, человеческим голосом и так далее) частот образуют амплитудно-частотную характеристику (АЧХ) звука. Например, АЧХ обычной компьютерной пластмассовой колонки от 100 до 10 000 Гц, а человеческая речь имеет диапазон от 80 до 10 000 Гц.
Динамический диапазон - разница между самым тихим и самым громким звуками. Так, упомянутые выше динамики ПК имеют узкий динамический диапазон - не больше 10-15 дБ.
Ввести аналоговый звук в компьютер можно, описав аналоговый звук его дискретными значениями в определенных точках. Иными словами, в каждой временной точке можно измерить значение амплитуды звукового сигнала и записать ее в виде чисел. При этом такая оцифровка звукового сигнала включает в себя два процесса - процесс дискретизации (осуществление выборки) и процесс квантования.
Процесс дискретизации - это процесс получения цифровых значений величин преобразуемого аналогового сигнала в определенные промежутки времени.
Квантование - процесс замены реальных значений аналогового звукового сигнала его приближенными величинами с определенной степенью точности.
Таким образом, оцифровка звука - это замеры амплитуды сигнала через определенные промежутки времени и фиксация полученных значений амплитуды в виде округленных цифровых значений с некоторой степенью погрешности. Очевидно, что чем чаще мы будем делать замеры амплитуды (чем выше частота дискретизации, т.е. чаще шаг дискретизации) и чем меньше мы будем округлять полученные значения (чем больше уровней квантования), тем более точно будет произведено получение сигнала в цифровой форме из аналоговой формы. Так, например, cтандартные параметры записи аудио компакт-дисков это частота дискретизации - 44,1 КГц и уровень квантования - 16 бит.
При оцифровке непрерывной звуковой волны (сэмплинге) полученные цифровые значения звука называются выборками (по англ. sample) и они характеризуются следующими параметрами:
- частотой дискретизации. Частота дискретизации это количество выборок в секунду в герцах или килогерцах (1 кГц=1000 выборок в сек.). Стандарт цифровых аудиодисков (CD-качество) определяет частоту дискретизации величиной 44,1;
- разрядностью квантования (выборок). Измеренная амплитуда звуковых волн (выборка) преобразуется в целое число с некоторой погрешностью, определяемой разрядностью этого числа. Это преобразование в числа с заданной разрядностью называется квантованием. Для цифровых аудиодисков (CD-качество) применяется 16-разрядное квантование;
- числом каналов (или звуковых дорожек). Обычное число звуковых каналов - два, т.е. чаще всего мы работаем со стереозвуком. Принципиальных ограничений на число каналов нет. Но, увеличение числа каналов ведет к пропорциональному увеличению объема памяти, занимаемой звуковой информацией. То есть, чем больше звуковых каналов, тем больше объем звукового файла на диске;
- алгоритмом компрессии/декомпрессии (кодеком). С целью уменьшения объема и потока звуковых данных используются различные алгоритмы компрессии/декомпрессии (кодеки). Сжатие аудиоданных возможно лишь с некоторой потерей информации, но учет психофизиологических особенностей восприятия звука, позволяет в ряде случаев сделать эти потери практически незаметными;
- форматом хранения звукового файла. При работе на ПК широкое распространение получили форматы *.mp3, *.wav и *.mid. Обычно формат аудиофайла и его расширение определяет кодек. Форматы звука, поддерживаемые PowerPoint приведены в таблице 5.1.
Два способа вставки звукового файла в слайд с помощью вкладки Вставка
Предположим, что вы открыли слайд, в который вы желаете добавить объект, называемый "звук". Ниже приведены пошаговые операции двух способов вставки звука с помощью вкладки Вставка.
Способ 1. Звук из файла
- Щёлкните на вкладку Вставка.
- Щёлкните на стрелку рядом с полем Звук. Откроется контекстное меню.
- Чтобы вставить звуковой файл с компьютера, перейдите в контекстном меню на строчку Звук из файла. Перейдите к файлу (указав к нему путь) и дважды щёлкните его, чтобы вставить этот файл в слайд. На экране ПК появится диалог для выбора варианта воспроизведения звука при показе слайда ( рис. 5.1).
На рисунке показано диалоговое окно для выбора способа запуска (воспроизведения) звука: автоматически или по нажатию кнопки мыши.
- Выберите Автоматически, если хотите, чтобы звук запускался без участия пользователя. Если на слайде нет других эффектов мультимедиа, звук проигрывается при отображении слайда. Если на слайде присутствует другой эффект, например анимация, звук или фильм, звук проигрывается после окончания этого эффекта.
- Выберите режим По щелчку, если хотите, чтобы звук проигрывался по щелчку значка звука на слайде. Эта настройка известна как триггер, поскольку необходимо щёлкнуть что-нибудь конкретное (значок звука), чтобы проиграть - включить - звук.
Нажатие на кнопку Автоматически или По щелчку приведет к появлению на слайде значка , который показывает, что выбранный пользователем звук закреплен за данным (активным в настоящий момент) слайдом.
, который показывает, что выбранный пользователем звук закреплен за данным (активным в настоящий момент) слайдом.
Способ 2. Звук из организатора клипов
- Щёлкните на вкладку Вставка.
- Щёлкните на стрелку рядом с полем Звук. Откроется контекстное меню ( рис. 5.2).
- Чтобы вставить звуковой файл из организатора клипов, перейдите в контекстном меню на строчку Звук из организатора клипов. Выполните прокрутку списка до требуемого звукового клипа, щёлкните на клип, чтобы вставить его на слайд.
Как и в способе 1 прежде чем звук будет вставлен в слайд, программой выводится запрос о способе запуска клипа. Звук отображается на слайде как значок звука.
В организаторе клипов находятся все виды файлов мультимедиа - иллюстрации, фотографии, видео и звук.
Воспроизведение звука при показе всех слайдов
Когда звук вставлен, то его проигрывание запускается автоматически или по щелчку на значке звука. Звук воспроизводится до конца, а затем отключается.
Если вы желаете проигрывать звук во время показа нескольких слайдов.
- Выберите на слайде значок звука.
- На ленте щёлкните на вкладку Параметры.
В группе Параметры звука в списке Воспроизведение звука выберите строку Для всех слайдов ( рис. 5.3). После выбора этого параметра звук запускается автоматически при отображении слайда и проигрывание продолжается при любых щелчках мышью до тех пор, пока не закончится звуковой файл или слайд-шоу в зависимости от того, что короче.
Дополнительные настройки звука
В области задач Область анимации можно установить дополнительные параметры звука. Звук настраивается здесь, поскольку он считается эффектом, сходным с эффектами анимации. Так, здесь можно задать воспроизведение звука во время показа слайдов и затем отключить звук после отображения определенного числа слайдов. Для выполнения подобной задачи сначала откройте область задач Область анимации (вкладка Анимации, команда Область анимации ) - рис. 5.4. Звуковой эффект, вставленный на слайде, представляется в области задач данного окна именем звукового файла. В нашем случае имя звука - ELPHRG01.wav.
Щёлкните на строчку Время - откроется окно, показанное на рис. 5.5.
Данное окно открыто на вкладке Время и, следовательно, здесь настраиваются временные параметры звучания звука (начало, окончание, число повторов и др.). Остальные, возможные в программе, настройки звука приведены на вкладке Эффект ( рис. 5.6). Здесь все настолько очевидно, что подробные комментарии не требуются.