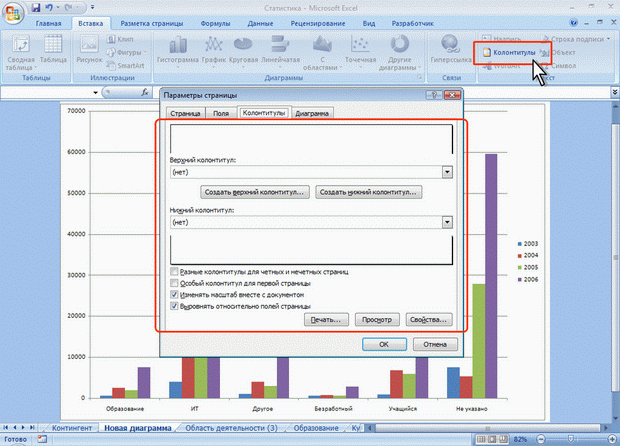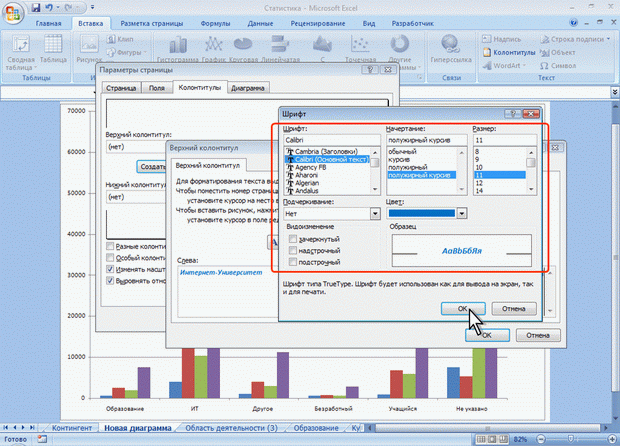| Видео курс есть это программы, спасибо |
Печать документов
Создание колонтитулов страницы диаграммы
Для создания колонтитула на странице диаграммы во вкладке Вставка нажмите кнопку Колонтитулы, после чего появится вкладка Колонтитулы диалогового окна Параметры страницы (рис. 15.22).
Используя раскрывающиеся списки Верхний колонтитул и Нижний колонтитул (см. рис. 15.22) можно выбрать один из типовых колонтитулов. Для создания собственного колонтитула нажмите кнопку Создать верхний колонтитул или Создать нижний колонтитул, после чего появится соответствующее диалоговое окно (рис. 15.23).
Так же, как и для обычной страницы, колонтитул имеет три поля: левое, центральное и правое, каждое из которых заполняется и оформляется независимо друг от друга. Текст в поля колонтитула можно вводить с клавиатуры в обычном порядке. Для перехода на новую строку в поле колонтитула следует использовать клавишу Enter.
Кнопками своеобразной панели инструментов окна Верхний колонтитул или Нижний колонтитул (см. рис. 15.23) в поля колонтитула можно вставлять автоматически обновляющуюся информацию: номер страницы, число страниц, текущую дату, текущее время и др.
Можно изменить некоторые параметры шрифта колонтитула.
- Выделите текст всего поля колонтитула или его части
- Нажмите кнопку Формат текста окна Верхний колонтитул или Нижний колонтитул (см. рис. 15.23).
- Установите необходимые параметры шрифта в диалоговом окне Шрифт (рис. 15.24).
Предварительный просмотр диаграмм
Для того чтобы убедиться, что диаграмма полностью подготовлена к печати, можно использовать предварительный просмотр.
Для перехода в режим предварительного просмотра в подчиненном меню команды Печать (см. рис. 15.2) выберите команду Предварительный просмотр.
При предварительном просмотре диаграмма отображается в специальном окне предварительного просмотра (рис. 15.25).
Первоначально диаграмма показывается в масштабе, позволяющем отобразить целиком страницу. Для отображения документа в натуральном масштабе щелкните мышью в любом месте страницы. Можно также нажать кнопку Масштаб ленты окна предварительного просмотра (см. рис. 15.25).
Чтобы выйти из режима предварительного просмотра, нажмите кнопку Закрыть окно предварительного просмотр или клавишу Esc.