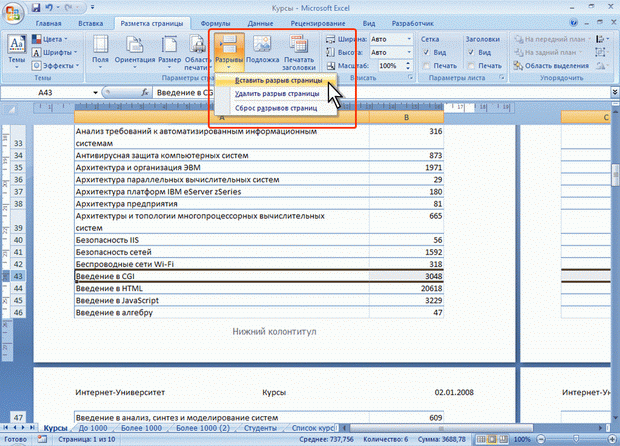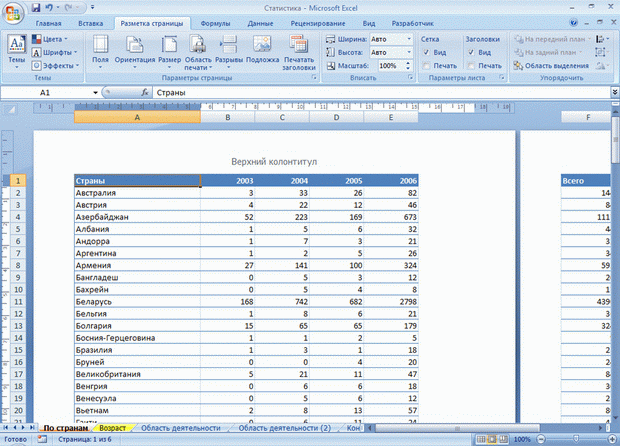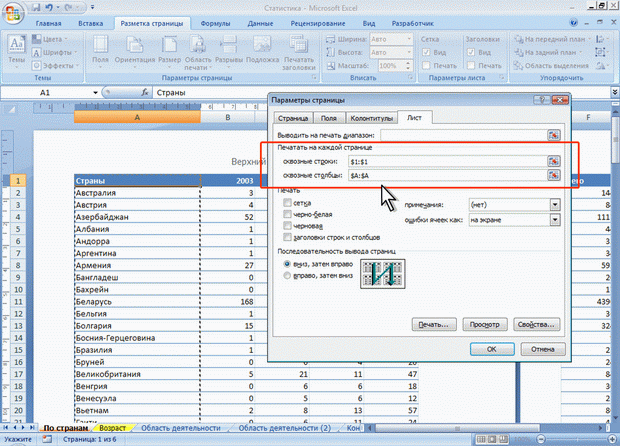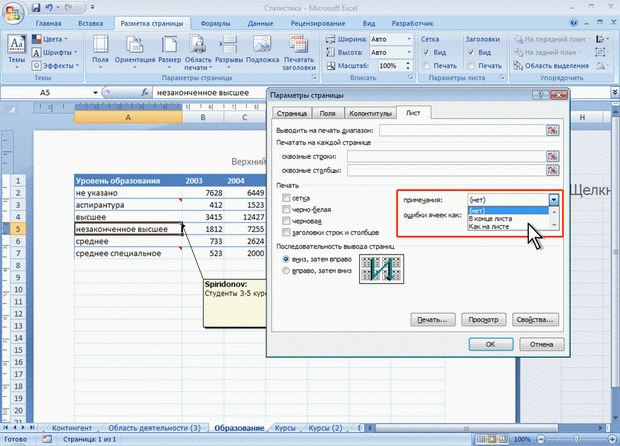| Видео курс есть это программы, спасибо |
Печать документов
Настройка многостраничной печати
В том случае, когда таблица при печати не помещается на одну страницу, Excel автоматически разделяет ее на страницы. Автоматическое разбиение на страницы происходит не всегда удачно с точки зрения размещения данных на страницах. Разрыв страницы можно установить самостоятельно между другими столбцами и/или строками.
- Выделите столбец (строку), левее которого (выше которой) устанавливается разрыв.
- В группе Параметры страницы вкладки Разметка страницы нажмите кнопку Разрывы и выберите команду Вставить разрыв страницы (рис. 15.11).
Для удаления принудительно установленных разрывов страниц в группе Параметры страницы вкладки Разметка страницы нажмите кнопку Разрывы и выберите команду Сброс разрывов страниц (см. рис. 15.11).
При многостраничной печати, при разделении таблицы на несколько страниц, названия строк и столбцов таблицы по умолчанию будут печататься не на всех страницах, что затрудняет восприятие напечатанных данных. Например, при печати таблицы на рис. 15.12 на странице справа названия строк таблицы не печатаются.
Можно настроить печать названий столбцов и строк таблицы на каждой странице.
- В группе Параметры страницы нажмите кнопку Печатать заголовки (см. рис. 15.1 или рис. 15.12).
- Во вкладке Лист окна Параметры страницы (рис. 15.13) поставьте курсор в поле сквозные строки и на листе выделите строку, которую следует печатать на каждой странице (в данном случае строка 1 ); поставьте курсор в поле сквозные столбцы и на листе выделите столбец, который следует печатать на каждой странице (в данном случае столбец А ).
В некоторых случаях чтобы на распечатке было проще найти строки и столбцы, можно распечатать их заголовки (заголовки строк – номера строк, отображаемые в левой части листа, заголовки столбцов – буквы, отображаемые в верхней части столбцов листа. Для этого в группе Параметры листа вкладки Разметка страницы установите флажок Заголовки/Печать (см. рис. 15.1).
Настройка печати примечаний
Независимо от режима отображения примечаний на листе, по умолчанию на печать они не выводятся.
Можно настроить режим печати примечаний.
- Щелкните по кнопке группы Параметры страницы вкладки Разметка страницы (см. рис. 15.1).
- В раскрывающемся списке примечания вкладки Лист окна Параметры страницы выберите режим печати примечаний (рис. 15.14).
При выборе режима В конце листа все примечания ко всем ячейкам печатаются в текстовом виде на отдельной странице.
При выборе режима печати примечаний Как на листе будут напечатаны только отображаемые примечания так, как они отображаются на листе.