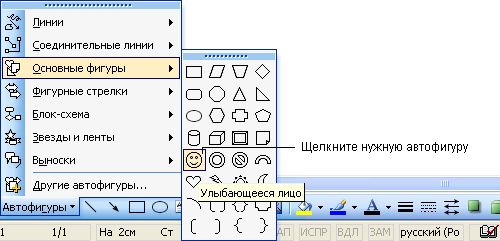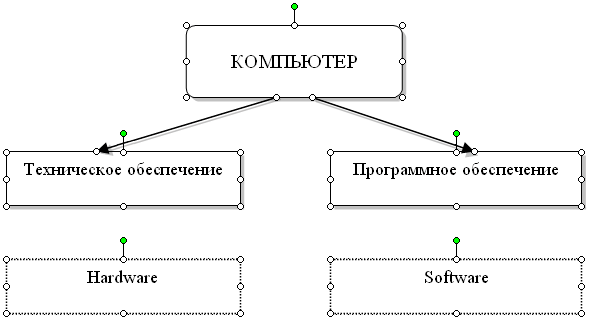|
подскажите пожалуйста.после прохождения тестов еще все практические работы нужно выполнять.? |
Создание дидактических материалов в текстовом редакторе
Создание объектов
-
На панели инструментов Pисование щелкните кнопку Автофигуры и выберите нужную категорию. Если панель не отображена, в меню Вид выберите Панели инструментов и щелкните Рисование.
-
Щелкните нужную фигуру.
- Курсор должен принять вид перекрестия.
- Щелкните место вставки автофигуры.
- Чтобы переместить фигуру, подведите курсор к краю фигуры (курсор примет вид ), нажмите левую кнопку мыши и, удерживая ее, передвиньте объект в нужное место.
- Если Вы хотите добавить к автофигуре текст без изменения положения текста:
- щелкните автофигуру правой кнопкой мыши;
-
выберите Добавить текст ;
- после появления в рамке автофигуры мигающего курсора введите нужный текст.
- Если Вы хотите изменить расположение текста относительно автофигуры:
- щелкните автофигуру правой кнопкой мыши;
- выберите Формат автофигуры ;
- на вкладке Положение выберите нужный стиль.
- щелкните ОК.
- Для вращения автофигуры:
- выделите автофигуру;
- найдите зеленый кружок, называемый рычагом вращения (он должен быть расположен рядом с объектом);
- щелкните кружок (курсор примет вид круговой стрелки), удерживая кнопку мыши, поверните фигуру на нужный угол, затем отпустите кнопку.
- Чтобы придать фигуре объем или создать тень, щелкните кнопки Объем или Тень на панели инструментов Рисование. В открывшемся окне выберите нужный стиль.
- Сохраните документ.
Фоновая заливка объектов
Вы можете "оживлять" фигуры и объекты различными цветами и заливками.
- Выделите автофигуру.
- На панели инструментов Рисование щелкните кнопку Цвет заливки.
-
Из списка выберите один из предложенных цветов или щелкните Другие цвета заливки или Способы заливки.
- Если Вы выбрали Другие цвета заливки, отобразится диалоговое окно Цвета, в котором Вы можете выбрать нужный цвет. Щелкните ОК.
- Если Вы выбрали Способы заливки, отобразиться диалоговое окно Способы заливки, позволяющее выбрать подходящий способ заливки.
-
a. На вкладке Градиентная Вы можете смешать внутри фигуры два и более цветов. В разделе Названия заготовок представлен широкий спектр цветов. Выберите нужный вариант, образец которого отобразится в правом нижнем углу диалогового окна.
-
b. На вкладке Текстура Вы найдете различные образцы текстур: мрамор, хлопчатобумажная ткань, капли воды и т. д.
-
c. На вкладке Узор представлены образцы узоров: кирпичная стена, конфетти, решетка и т. д.
-
d. На вкладке Рисунок Вы можете выбрать рисунок для заполнения вашего объекта.
-
Вставка объектов WordArt
Чтобы выделить в документе заголовки или комментарии, используйте возможности WordArt.
- На панели инструментов Рисование щелкните Добавить объект WordArt.
-
В появившемся диалоговом окне Коллекция WordArt выберите нужный стиль надписи и щелкните ОК.
- Введите текст.
- Чтобы изменить тип шрифта, выберите нужный в поле Шрифт. Щелкните ОК.
- Щелкните объект WordArt, вокруг него появятся восемь квадратных маркеров. Теперь он представляет собой графический объект, и для его изменения можно использовать кнопки на панели инструментов WordArt.
- Если Вы хотите внести изменения в текст WordArt, дважды щелкните нужный объект. Измените текст в диалоговом окне Изменение текста WordArt и щелкните ОК.
- Сохраните документ.
Пример создания схем средствами Microsoft Word
- Выделите все объекты для группировки, используя на панели инструментов Рисование инструмент Выбор объектов.
-
Убедитесь, что все нужные объекты помечены маркерами.
-
Сгруппируйте объекты.