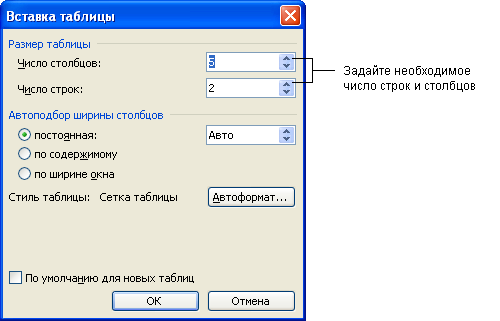|
подскажите пожалуйста.после прохождения тестов еще все практические работы нужно выполнять.? |
Создание дидактических материалов в текстовом редакторе
Проверка орфографии и грамматики
Microsoft Word автоматически проверяет орфографию и грамматику в процессе создания текста, если данная функция не отключена. Когда Вы видите слово, подчеркнутое красной волнистой линией, это значит, что в данном слове допущена орфографическая ошибка. Когда слово, фраза или предложение подчеркнуто зеленой волнистой линией, это значит, что у Microsoft Word есть предложение по грамматике.
Проверка орфографии и грамматики в процессе написания документа
- Щелкните правой кнопкой мыши слово или фразу, помеченные красной или зеленой волнистой линией.
- Если в слове допущена орфографическая ошибка (или его нет в словаре Microsoft Office ), то в контекстном меню будет предложено несколько вариантов замены. щелкните подходящий.
- Если ошибка грамматическая, программа предложит правильный, с ее точки зрения, вариант. Если Вы согласны с предложенным вариантом, щелкните его.
Проверка орфографии и грамматики по окончании работы
- В меню Сервис выберите команду Правописание.
- В верхней части открывшегося диалогового окна будут последовательно указываться места с орфографическими или грамматическими ошибками. В нижней части - предлагаться варианты исправления.
- Если Вы считаете, что написание слова правильное, щелкните Пропустить.
- Если Вы согласны с одним из предложенных вариантов, щелкните соответствующее слово, фразу или предложение и Заменить. Если Вы хотите исправить ошибку в конкретном слове на протяжении всего документа, щелкните Заменить все.
-
Сохраните документ.
Оформление документа
Определите, какие дополнительные элементы оформления Вы хотите добавить в документ. Они должны отвечать содержанию документа. Учитывайте, что большое количество цветов, рисунков или различных шрифтов может отвлекать учеников от содержания. Не забывайте соблюдать издательские права и законы, определяющие использование торговой марки, а также указывать используемые источники.
Создание нумерованных и маркированных списков
Для добавления нумерованного или маркированного списка:
- Нажмите клавишу Enter, чтобы перейти на новую строку. На панели инструментов щелкните кнопку Нумерация или Маркеры. Чтобы добавить следующий элемент списка или номер, нажмите клавишу Enter - номер или маркер будут автоматически вставлены в текст.
- Для создания многоуровневого списка нажмите клавишу Tab в начале той строки, где хотите увеличить отступ.
- Для выключения режима списка дважды нажмите Enter или снова щелкните кнопки Нумерация или Маркеры.
Вставка таблицы
В свои дидактические материалы Вы можете включить шаблоны таблиц и использовать их для раздачи ученикам, чтобы они заполняли их в процессе исследовательской деятельности.
Microsoft Word предлагает несколько способов создания таблиц. Выбор зависит от сложности таблицы и требований пользователя.
- Установите курсор в место создания таблицы.
- Для создания небольшой таблицы (не более 4 строк и 5 столбцов) на стандартной панели инструментов щелкните кнопку Добавить таблицу и выделите необходимое число столбцов и строк.
-
Если Ваша таблица содержит больше 4 строк или 5 столбцов, в меню Таблица выберите Вставить, а затем - команду Таблица. В группе Размер таблицы укажите нужное число строк и столбцов.
Изменение формата таблицы
- В меню Вид выберите Панели инструментов, а затем Таблицы и границы.
- Выделите строки и столбцы, которые хотите изменить. Используя кнопки панели инструментов Таблицы и границы, измените тип линий и их толщину, тип границ и их цвет, цвет заливки и т. д.
- Сохраните документ.
Вставка рисунков
- Щелкните в месте вставки рисунка.
- В меню Вставка выберите Рисунок, а затем щелкните Из файла.
- В диалоговом окне Добавление рисунка выберите нужный файл и щелкните кнопку Вставить.
|
Примечание По умолчанию Microsoft Word размещает рисунки непосредственно в документе. Также рисунок можно "привязать". В диалоговом окне Добавление рисунка щелкните стрелку, расположенную в правой части кнопки Вставить, а затем выберите команду Связать с файлом. При этом изображение не будет помещено в файл документа, а будет храниться отдельно. |
Создание стиля обтекания текста вокруг рисунка
Текст можно совместить с графикой различными путями. Его можно расположить вокруг, перед или за рисунком или же по контуру рисунка.
- Щелкните рисунок или графический объект.
- Если панель Настройка изображения не отображена, в меню Вид выберите Панели инструментов, а затем - Настройка изображения.
-
На панели Настройка изображения щелкните Обтекание текстом.
- Выберите нужный формат, допустим, Сквозное или За текстом.
- Чтобы текст располагался вокруг рисунка, выберите Вокруг рамки или По контуру.
- Сохраните документ.