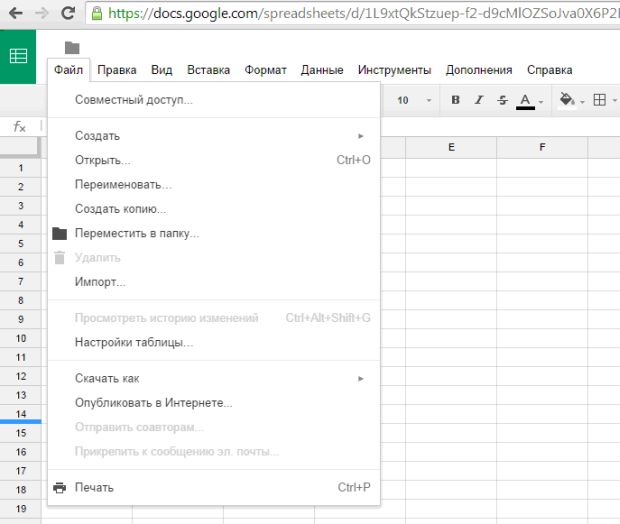|
Не могу получить доступ к Azure |
Примеры облачных сервисов
Google Таблицы.
Изменение и форматирование таблицы. На рис. 5.43 представлена страница Google Таблицы.
На рис. 5.44 представлена вкладка "Вставка" Google Таблицы.
На рис. 5.45 представлена вкладка "Файл" Google Таблицаы.
Изменение содержания ячейки. Для добавления данных в пустую ячейку нужно нажать на эту ячейку и ввести информацию. Если надо изменить непустую ячейку, дважды нажимают на нее и изменяют сведения. Можно нажать на ячейку один раз, а затем использовать клавиши Enter или F2.
Форматирование данных в диапазоне ячеек.
Основные варианты форматирования:
- печать;
- отмена или повтор последнего действия;
- изменение формата чисел, дат и валют;
- форматирование содержимого ячейки;
- изменение размера шрифта;
- жирный или перечеркнутый шрифт;
- изменение цвета текста или фона;
- добавление границ;
- выравнивание текста;
- объединение ячеек по горизонтали в выбранных строках;
- перенос по словам;
- добавление формул.
Добавление ссылок в Google Таблицах.Для вставки ссылки в таблицу нужно ввести URL в одну из ячеек.
Импорт наборов данных и таблиц
Можно импортировать таблицы следующих форматов: xls, xlsx, ods, cvs, txt, tsv, tab. Нельзя импортировать защищенные паролем файлы.
Для импорта таблицы нужно выбрать "Файл" → "Импорт". Необходимо указать, какой файл нужно загрузить, а затем выбрать один из доступных вариантов импорта.
Объединение ячеек и перенос по словам
Можно объединять ячейки в таблице. Эта функция пока недоступна для таблиц, вставленных в документы и презентации.
Для объединения горизонтального или вертикального ряда в таблице нужно выделить необходимые ячейки и выбрать значок "Объединить" на панели инструментов.
В раскрывающемся меню "Объединить" нужно выбрать один из следующих вариантов:
- Для объединения всех выделенных ячеек в одну нужно нажать "Объединить все".
- Для объединения ячейки одной строки нужно нажать "Объединить по горизонтали".
- Для объединения ячейки одного столбца нужно нажать "Объединить по вертикали".
Можно снова разделить диапазон ячеек. Для этого выбирают значок объединения  на панели инструментов или стрелку справа от него и нажимают "Отменить разделение ячеек".
на панели инструментов или стрелку справа от него и нажимают "Отменить разделение ячеек".
Настройка форматов в Google Таблицах
Можно создавать собственные форматы чисел, дат и валютных сумм. Это можно сделать в меню "Числа".
Для изменения формата даты необходимо:
- Выбрать ячейку или диапазон данных.
- В меню "Формат" выбрать "Числа" (или воспользоваться значком на панели инструментов).
- Навести курсор на пункт меню "Другие форматы".
- Выбрать "Другие форматы даты и времени".
- В открывшемся меню выбрать нужный формат или добавить свой с помощью текстового поля.
- Нажать "Применить".
Изменение высоты строк и ширины столбцов
Для изменения высоты строки или ширины столбца нужно выполнить следующие действия:
- Поместить указатель мыши на границу рядом с номером или меткой строки или столбца, которые нужно откорректировать.
- Навести указатель на разделительную линию между строкой или столбцом и следующей строкой или столбцом. При этом указатель должен принять вид двусторонней стрелки.
- Нажать на стрелку и перетащить ее в направлении нужного изменения параметров строки или столбца.
Публикация документа, таблицы, презентации или рисунка
Можно опубликовать файл в Интернете и получить ссылку, которую можно отправить любому пользователю или разместить на своем сайте.
Можно опубликовать любой из своих файлов. Для этого нужно выполнить следующие действия:
- Открыть документ, таблицу, презентацию или рисунок.
- Войти в меню "Файл".
- Выбрать пункт "Опубликовать в Интернете".
- По умолчанию файл будет опубликован целиком, но для некоторых типов файлов в раскрывающемся меню можно увидеть дополнительные параметры публикации:
- Таблицы. Можно выбрать публикацию таблицы или отдельных листов.
- Презентации. Можно выбрать скорость смены слайдов.
- Рисунки. Можно выбрать размер изображения.
- Нажать "Начать публикацию".
- Скопировать появившуюся ссылку и отправить ее всем, с кем нужно поделиться файлом.
При внесении изменений в исходный файл опубликованная версия также будет автоматически обновляться. Для выключения или включения данной функции заново нужно выполнить следующие действия:
- Открыть файл.
- Перейти в меню "Файл".
- Выбрать пункт "Опубликовать в Интернете".
- Нажать "Опубликованные материалы и настройки".
- Установить флажок рядом с надписью "Автоматически публиковать после внесения изменений", если необходимо, чтобы в опубликованной версии появлялись все изменения, которые внесли в оригинальный файл. Снять флажок, если необходимо опубликовать только текущую версию, не синхронизируя обновления в дальнейшем.
Для отмены публикации файла необходимо:
- Открыть файл.
- Перейти в меню "Файл".
- Выбрать пункт "Опубликовать в Интернете".
- В разделе "Опубликованные материалы и настройки" нажать "Прекратить публикацию".
Чтобы другие пользователи тоже могли опубликовать файл, нужно предоставить им доступ с правом редактирования.
Если нужно запретить всем публиковать файл (в том числе пользователям с правами на редактирование), изменяют настройки общего доступа к нему. Для этого нужно:
- Открыть файл.
- Нажать кнопку "Настройки доступа" в правом верхнем углу.
- Нажать "Расширенные" в правом нижнем углу окна настроек доступа.
- В нижней части меню настроек доступа нажать "Изменить".
- Выбрать вариант "Только владелец может изменять настройки доступа".
- Нажать "Сохранить".
Создание и переименование документов, таблиц и презентаций
Чтобы создать новый документ, таблицу или презентацию, необходимо выполнить следующие действия:
- Открыть главный экран Google Документов, Таблиц или Презентаций (в зависимости от типа файла).
- Нажать кнопку + в правом нижнем углу экрана. Откроется новый файл.
- При создании нового файла ему по умолчанию присваивается имя "Без названия". Для переименования файла нужно выполнить следующие действия:
- Открыть документ, таблицу или презентацию.
- Перейти в меню "Файл".
- Нажать "Переименовать".
- Ввести название файла.
- Нажать кнопку "ОК".
На Google Диск можно загружать презентации с компьютера. Преобразовав презентацию в формат Google Документов, можно редактировать ее онлайн и работать над ней вместе с другими пользователями.
Для загрузки презентации необходимо:
- Перейти на страницу .
- Нажать "Создать" в верхнем левом углу, затем выбрать "Загрузить файлы". В классическом интерфейсе нужно нажать кнопку
 "загрузки" и выбрать "Файлы... " в раскрывшемся меню.
"загрузки" и выбрать "Файлы... " в раскрывшемся меню. - Выбрать презентацию на компьютере и нажать "Открыть".
- Чтобы позже отредактировать презентацию, нужно установить флажок "Преобразовывать документы, презентации, таблицы и рисунки в формат Google Документов".
- Нажать "Начать загрузку".
- После загрузки с презентацией можно будет работать на странице (рис. 5.46).
Вкладка "Файл" Google Презентации (рис. 5.47) и вкладка "Слайд" Google Презентации (рис. 5.48).
На Google Диск можно загружать презентации следующих типов: ppt, pptx, pps.
Вставка изображения
Для вставки изображения в презентацию необходимо:
- Перетащить изображение со своего компьютера прямо в слайд.
- Загрузить изображение, хранящееся на компьютере.
- Ввести "URL" общедоступного изображения в Интернете.
- Найти изображение с помощью "Поиска картинок Google".
Добавляемые изображения должны быть в формате PNG, JPEG или GIF (без анимации).
Для вставки изображения в презентацию нужно выполнить следующие действия (рис. 5.49).
- Нажать значок "Вставить изображение" на панели инструментов. Он находится справа от значка Т, обозначающего вставку текста. Можно открыть меню "Вставить" и выбрать пункт "Изображение".
- Выбрать один из вариантов вставки изображения, указать файл, ввести URL или выполнить поиск.
- Выбрав изображение, нажать "Загрузить" или "Выбрать".
- Изображение будет вставлено в выбранный слайд.
Чтобы переместить изображение в другую область слайда, нужно перетащить его. Для изменения размера изображения нужно использовать белые точки масштабирования, расположенные в его углах.
Вставка видео
Можно добавить в презентацию видео из YouTube следующим образом:
- В меню "Вставить" нужно выбрать "Видеоролик".
- Затем найти видео, которое нужно вставить, или ввести URL с сайта YouTube.
- Выбрав видеоролик, установить флажок рядом со значком видео и нажать "Выбрать видео".
Выбранное видео появится в презентации. Запустив воспроизведение видео, можно развернуть его на полный экран, нажав на значок полноэкранного просмотра в правом нижнем углу.
Публикация презентации в Интернете
Для публикации презентации нужно выполнить следующие действия.
- Открыть презентацию, которую нужно опубликовать, и воспользоваться меню "Файл".
- Выбрать пункт "Опубликовать в Интернете... "
- Нажать кнопку "Начать публикацию".
- Поделиться этой ссылкой с теми, кому нужно предоставить доступ к презентации.
Презентация будет доступна по URL до тех пор, пока она не будет удалена и не отменена ее публикация. Для отмены публикации нужно вернуться в меню "Файл" и выбрать пункт "Опубликовать в Интернете... " Затем нужно нажать кнопку "Отменить публикацию".