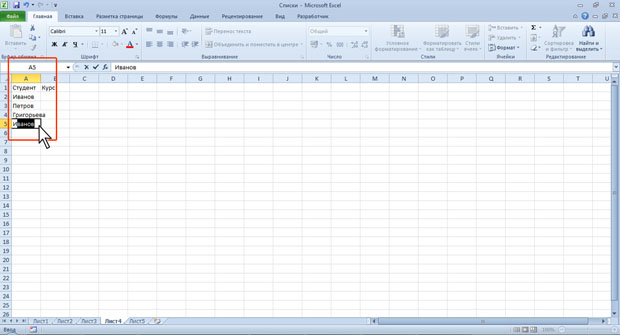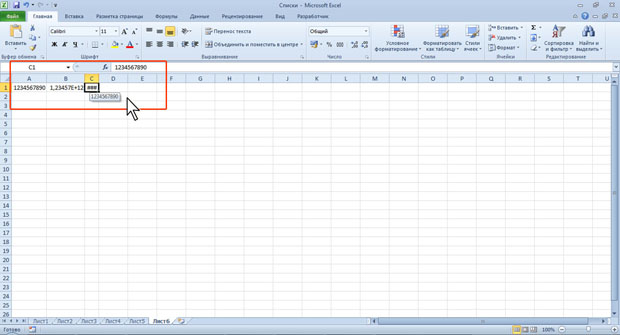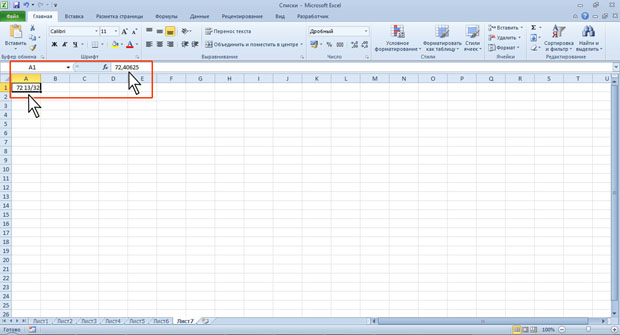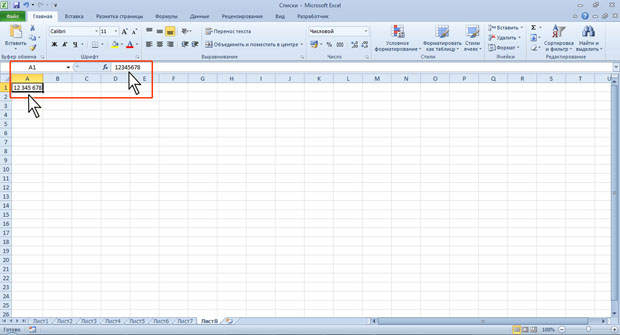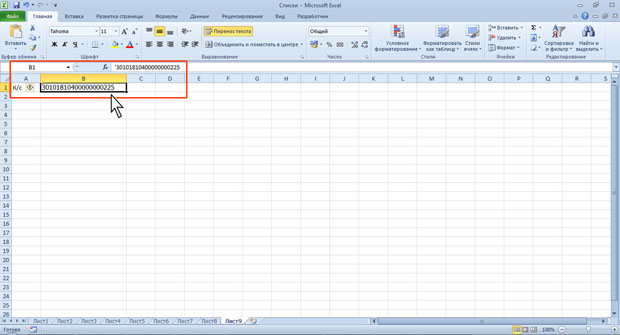|
Хотела записаться на курс, но почему-то на сайте написано, что нужно приобрести его за 490 рублей. |
Ввод и редактирование данных
Использование автозавершения
При вводе текстовых данных в непрерывный ряд ячеек одного столбца можно воспользоваться автозавершением.
Если несколько первых символов, вводимых в ячейку, совпадают с символами записи, ранее введенной в этом столбце, то эта запись при вводе отображается в ячейке (рис.4.4) и недостающая часть записи может быть введена автоматически. Для этого достаточно нажать клавишу Enter. Если же необходимо ввести другую информацию, то следует продолжать ввод данных. Автоматический ввод производится только для записей, которые содержат текст или текст в сочетании с числами. Записи, полностью состоящие из чисел, дат или времени, необходимо вводить самостоятельно.
Для ввода данных, уже имеющихся в ячейках данного столбца, можно выделить ячейку и нажать комбинацию клавиш Alt + стрелка вниз или щелкнуть по ячейке правой кнопкой мыши и выбрать команду контекстного меню Выбрать из раскрывающегося списка. В результате в ячейке откроется своеобразный раскрывающийся список (рис.4.5), в котором отображены записи, уже имеющиеся в столбце. Необходимую для ввода запись можно выбрать щелчком мыши или перевести выделение клавишами клавиатуры и нажать клавишу Enter.
Следует отметить, что и автозавершение и выбор из списка эффективно работают только при условии, что данные в ячейках столбца составляют непрерывный ряд, а заполняемая ячейка находится непосредственно под ними. Если в ряде данных есть пустые ячейки, то будут использоваться только записи, расположенные ниже последней пустой ячейки.
Если заполняемая ячейка находится ниже любой пустой ячейки, то воспользоваться возможностью автозавершения не удастся.
Ввод чисел
При первоначальном вводе числа (до изменения ширины столбцов) в ячейку может отобразиться число из 11 цифр. При этом ширина столбца может автоматически увеличиться (ячейка А1 на рис.4.6). При вводе большего числа число будет отображено в экспоненциальном формате (ячейка В1 на рис.4.6).
Если же ширина столбца была уменьшена и число не помещается в ячейке, то вместо числа в ячейке отображаются символы # (ячейка С1 на рис.4.6). При этом число можно увидеть в строке формул или в виде всплывающей подсказки при наведении указателя мыши на ячейку. В ячейке число может быть отображено при увеличении ширины столбца или при уменьшении размера шрифта.
Наибольшее число, которое можно ввести в ячейку составляет 9,99999999999999e10307. Точность представления чисел - 15 разрядов (значащих цифр).
При вводе с клавиатуры десятичные дроби от целой части числа отделяют запятой.
Можно вводить числа с простыми дробями. При вводе с клавиатуры простую дробь от целой части числа отделяют пробелом. В строке формул простая дробь отображается как десятичная (рис.4.7).
Для удобства представления больших чисел группы разрядов при вводе можно отделять пробелами. Например, число 12345678 можно ввести как 12 345 678. В строке формул при этом число будет отображаться без пробелов между разрядами (рис.4.8).
Группы разрядов числа (за исключением первой группы) должны обязательно включать три знака. В противном случае данные в ячейке не будут восприниматься как число. Формат с разделителем разрядов запоминается в ячейке. После очистки содержимого ячейки и ввода новой числовой информации (включая даты и время) к ней автоматически будет применяться установленный числовой формат. Для возможности ввода другой числовой информации необходимо очистить формат ячейки.
В большинстве случаев следует вводить числа без указания размерности. В противном случае такая информация не воспринимается как число. Исключение составляет обозначение рубля (следует вводить число, а затем букву р с точкой), а также процентов (следует вводить число, а затем символ процента %). Обозначение рубля и процентов запоминается в ячейке. После очистки содержимого ячейки и ввода другого числа, к нему автоматически будет применяться установленное обозначение. Для возможности ввода другой числовой информации необходимо очистить формат ячейки.
В отдельных случаях необходимо вводить числа, которые, по сути, являются текстом и не должны распознаваться как числа. Это могут быть, например, номера банковских счетов, номера телефонов, коды и артикулы, почтовые индексы, номера домов и квартир и т. п. Для того чтобы Microsoft Excel автоматически назначал таким числам текстовый формат, перед числом необходимо ввести знак апострофа ('). Этот знак отображается только в строке формул, но не отображается в ячейке (рис.4.9). Такая ячейка будет помечена в левом верхнем углу зеленым треугольником. При выделении такой ячейки слева может появляться кнопка Источник ошибки. Если ввод апострофа перед числом произведен специально, то следует щелкнуть по кнопке и выбрать команду Пропустить ошибку. Если апостроф перед числом введен ошибочно, то следует щелкнуть по кнопке и выбрать команду Преобразовать в число.
Например, только таким образом в ячейку можно ввести двадцатизначный номер счета. При вводе номера как обычного числа он будет округлен до 15 значащих цифр и преобразован в экспоненциальный формат.