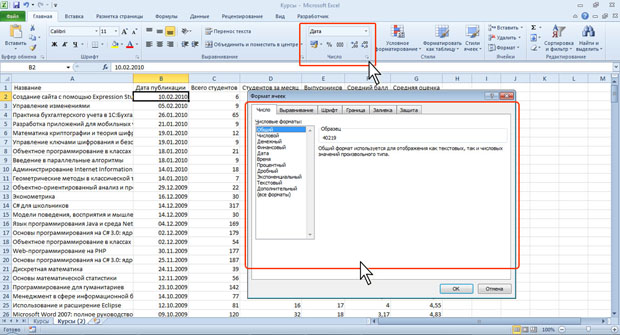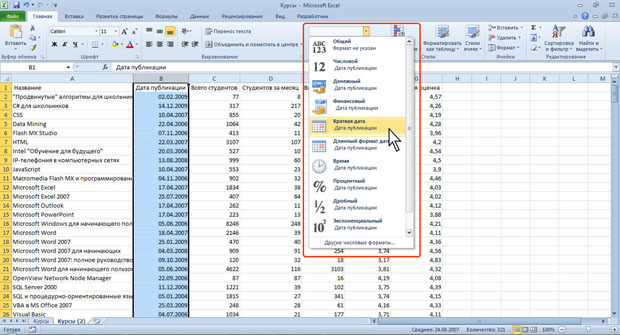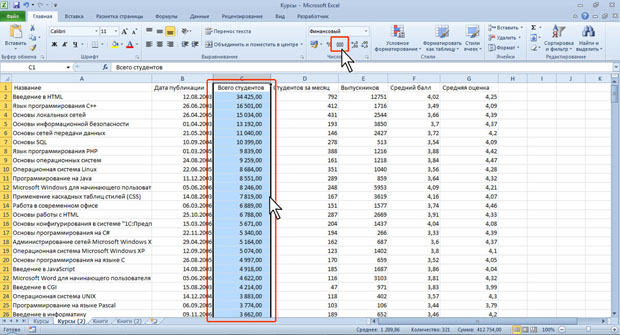|
Хотела записаться на курс, но почему-то на сайте написано, что нужно приобрести его за 490 рублей. |
Форматирование данных
Установка числовых форматов
О числовых форматах
Под числами в Microsoft Excel понимаются собственно числа, включая числа с десятичными и/или простыми дробями и числа с указанием символа процентов, а также даты и время.
Форматирование чисел используется для более удобного представления данных на листе.
Устанавливать числовые форматы можно как для чисел, введенных с клавиатуры или импортированных, так и для результатов вычислений. Значение введенного или импортированного числа или результата вычислений при установке формата не изменяется. Установленный числовой формат сохраняется после очистки содержимого ячейки, изменения формулы, обновления импортированных связанных данных.
При установке формата отображение введенного числа в строке формул и в ячейке может отличаться. Но именно значение числа, отображаемое в строке формул, будет использоваться при вычислениях, сортировках и т. д.
Точно так же как отформатированное число отображается на листе, оно будет и напечатано.
Для установки числовых форматов используют элементы группы Число вкладки Главная, а также вкладку Число диалогового окна Формат ячеек (рис.8.1).
Основные числовые форматы можно выбрать в раскрывающемся списке Числовой формат.
- Выделите ячейку или диапазон ячеек.
- Щелкните по стрелке списка Числовой формат группы Число вкладки Главная и выберите нужный формат (рис.8.2).
Кроме того, в группе Число вкладки Главная расположены кнопки для установки финансового формата, процентного формата, а также для установки разделителя разрядов и управлением количества отображаемых десятичных разрядов (см. рис.8.1).
Для перехода к вкладке Число диалогового окна Формат ячеек можно щелкнуть по значку группы Число вкладки Главная (см. рис.8.1) или в списке форматов (рис.8.2) выбрать команду Другие числовые форматы.
Общий формат
Общий числовой формат используется по умолчанию. В большинстве случаев числа, имеющие общий формат, отображаются так, как они были введены с клавиатуры.
В процессе работы общий числовой формат используют для отказа от других числовых форматов. Для установки общего формата проще всего воспользоваться раскрывающимся списком Числовой формат (см. рис.8.2).
Форматирование чисел
Установка разделителя групп разрядов
Оформление числовых данных с разделителем групп разрядов позволяет отображать в ячейке пробелы между группами разрядов: тысячи, миллионы, миллиарды и т. д.
- Выделите ячейку или диапазон ячеек.
- Нажмите кнопку Формат с разделителем группы Число вкладки Главная (рис.8.3).
Форматы отрицательных чисел
Для удобства просмотра данных можно установить отображение отрицательных чисел красным цветом. Знак минус (-) при этом можно отображать или не отображать. На рис.8.4 показано отображение отрицательных чисел в ячейках столбца D красным цветом со знаком минус (-), а в ячейках столбца E - красным цветом без знака минус.
- Выделите ячейку или диапазон ячеек.
- Отобразите вкладку Число диалогового окна Формат ячейки.
- В списке Числовые форматы выберите Числовой, в списке Отрицательные числа выберите необходимый формат (см. рис.8.4).