|
Добрый день! Я записывалась на курс "Системное администрирование" в апреле, цена была 1 рубль. Пройти не смогла по причине декретного отпуска, зашла на обучение, сдала несколько экзаменов и только сейчас увидела стоимость 9900 рублей. Скажите пожалуйста как я буду обучаться и по поводу оплаты. Спасибо! |
Создание сетевых подключений
Кабельный модем
Установка кабельного модема подразумевает подключение к линии кабельного телевидения. В зависимости от производителя и модели, кабельный модем подключается либо к сетевому адаптеру, либо к USB-порту, либо может быть встроенным.
Установка
Устанавливать кабельный модем достаточно просто. Существует три типа кабельных модемов, немного отличающихся друг от друга деталями инсталляции. В любом случае, модем подключается не только к компьютеру, но и к коаксиальному кабелю, доставляющему кабельное телевидение в ваш дом.
- Использование NIC. Внешний кабельный модем просто использует кабель пятой категории для подключения к сетевому адаптеру компьютера.
Примечание. В зависимости от модели вам, возможно, придется воспользоваться переходным кабелем.
- Использование USB-порта. Кабельный модем подключается к одному из USB-портов компьютера. В этом случае запускается мастер установки нового устройства. Следуйте указаниям на экране, чтобы установить нужный драйвер, если его нет в списке Windows XP Professional.
- Внутреннее подключение. Для установки внутреннего модема надо снять крышку компьютера. Не забудьте обесточить компьютер! Затем надо найти пустой слот для подключения периферийного устройства (PCI) и установить адаптер. Когда вы снова включите компьютер, модем проинсталлирует драйвер (если модем поддерживает Plug and Play). При отсутствии поддержки придется устанавливать драйвер вручную, используя мастер установки нового устройства (Add New Hardware Wizard).
В зависимости от интернет-возможностей кабельного телевидения, может быть, вам придется подключать свой кабельный адаптер к разъему телевизора. Так происходит, потому что некоторые кабельные системы допускают только односторонний перенос данных по коаксиальному кабелю. Если вы хотите отправлять информацию, то сможете сделать это посредством стандартной телефонной линии.
Конфигурирование
Конфигурировать кабельный адаптер гораздо легче, чем настраивать модем или ISDN-соединение. Поскольку Windows XP Professional общается с кабельным модемом, используя протокол TCP/IP, то от вас потребуется только настроить TCP/IP.
Для настройки протокола TCP/IP, в первую очередь, вам нужны адреса IP- и DNS-сервера и другая информация от вашей кабельной компании. Скорее всего, вы получите эту информацию при покупке данного вида обслуживания. Для настройки TCP/IP проделайте следующие шаги.
- Выберите Start\My Network Places (Пуск\Сетевое окружение) и щелкните на View Network Connections (Отобразить сетевые подключения).
- Щелкните правой кнопкой мыши на кабельном интернет-соединении.
- Выберите Properties (Свойства) и щелкните на вкладке Networking.
- Щелкните на Internet Protocol (TCP/IP) и щелкните на кнопке Properties.
Вы получите список настроек TCP/IP для кабельного адаптера. Здесь снова потребуется ввести данные, полученные от кабельной компании.
Решение проблем, связанных с оборудованием
Какими бы прекрасными ни были программы-мастера от Microsoft, какой бы убедительной ни была реклама безукоризненности данной версии Windows, подключение устройств всегда может преподнести пару неожиданностей. Обнаружение и решение таких проблем может занять от нескольких минут до значительного промежутка времени. Следующие действия помогут найти выход из затруднительных положений.
Ошибки инсталляции Windows XP
При установке устройства Windows иногда пытается инсталлировать файлы из CAB-файлов (названных так по расширению .cab). Эти файлы находятся на компакт-диске Windows XP Professional.
Примечание. Если операционная система установлена поставщиком компьютера, тогда, скорее всего, CAB-файлы находятся в каталоге C:\i386.
Иногда Windows XP Professional не может отыскать место нахождения cab-файла и нуждается в вашей помощи. Для обнаружения пропавшего файла щелкните на кнопке Details (Состав) в диалоговом окне, в котором Windows XP Professional запрашивает о его месте нахождения. Затем выберите Start\Search (Пуск\Поиск) и введите имя файла, который запрашивает система. Затем выберите жесткий диск (или компакт-диск Windows XP Professional) и найдите потерянный файл. Снова войдите в диалоговое окно и сообщите Windows XP Professional, где следует искать cab-файл.
Безопасный режим
Часто инсталляция драйвера устройства приводит к выходу из строя Windows XP Professional. Если это случилось, то воспользуйтесь опцией безопасного режима (Safe Mode) Windows XP Professional. Safe Mode использует настройки по умолчанию (VGA-монитор, драйвер мыши, отсутствие сетевых соединений и минимальный набор драйверов устройств), чтобы только запустить компьютер. Если проблема не возникает при работе в безопасном режиме, то вы можете принять настройки по умолчанию, а минимальное количество драйверов не является проблемой (см. рис. 4.5).
Windows XP Professional имеет более надежный безопасный режим, чем предыдущие версии Windows, что помогает быстрее справляться с трудностями, возникающими при настройке и инсталляции. В безопасный режим можно войти, нажав клавишу F8 во время загрузки. Опции режима Safe Mode системы Windows XP Professional перечислены здесь.
- Safe Mode. Запускает Windows XP Professional с минимальным набором драйверов (мышь, монитор, клавиатура, устройство хранения и системные сервисы по умолчанию) и в режиме VGA.
- Safe Mode With Networking. Запускает Windows XP Professional в безопасном режиме, но разрешает сетевую связь.
- Safe Mode With Command Propt. Запускает безопасный режим, но вместо обычного рабочего стола открывает окно команд.
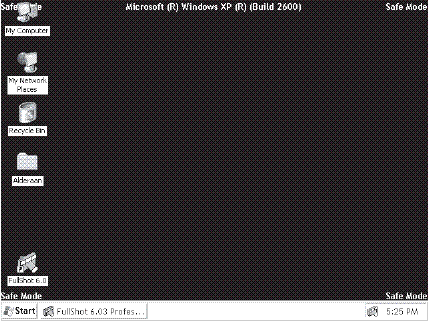
Рис. 4.5. Безопасный режим операционной системы Windows XP Professional используется для обнаружения потерянных драйверов и неправильных настроек
- Enable Boot Logging. Опция регистрации во время загрузки запускает Windows XP Professional и регистрирует все драйверы и службы, которые были или не были загружены. Этот список сохраняется в файле ntbtlog.txt и находится в каталоге C:\Windows.
- Enable VGA Mode. Запускает Windows XP Professional с базовым VGA-драйвером. Эта опция позволяет пользователям исправлять неполадки в своей системе, возникшие из-за некорректной установки драйвера.
- Last Known Good Configuration. Функция последней удачной конфигурации запускает Windows XP Professional, используя информацию о последней правильной загрузке системы, сохранившуюся в журнале. Этот режим не вносит никаких исправлений, и все изменения, сделанные после последней загрузки, будут потеряны.
- Debugging Mode. В режиме отладки при запуске Windows XP посредством кабеля на другой компьютер посылается информация об отладке.
- Selective Startup. Этот режим отсутствует в меню запуска Windows, которое появляется при нажатии на клавишу F8, но его можно инициировать, запустив программу System Configuration Utility.
- Normal Mode. Запускает Windows в нормальном режиме.
Более подробно мы обсудим безопасный режим в "Инструменты и методики решения проблем, возникающих в компьютерных соединениях" . Тем не менее, вам полезно знать, как использовать этот режим для решения проблем с драйверами.
