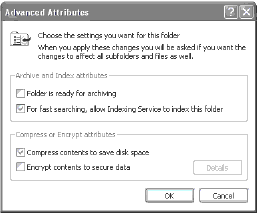|
Добрый день! Я записывалась на курс "Системное администрирование" в апреле, цена была 1 рубль. Пройти не смогла по причине декретного отпуска, зашла на обучение, сдала несколько экзаменов и только сейчас увидела стоимость 9900 рублей. Скажите пожалуйста как я буду обучаться и по поводу оплаты. Спасибо! |
Обеспечение безопасности в файловой системе NTFS
Файловая система NTFS появилась еще в Windows NT. Но пусть ее возраст не приводит вас в замешательство. Эта файловая система обладает целым рядом качеств, которые могут обеспечить безопасную, стабильную и надежную работу жестких дисков.
NTFS обеспечивает безопасность на уровне файлов, в отличие от общей безопасности файловой системы FAT. При использовании FAT вы можете запретить или разрешить доступ из сети к части дискового пространства. А с помощью NTFS можно установить доступ к конкретным папкам и файлам. При работе с FAT любой пользователь, расположившийся за компьютером, независимо от способа его регистрации, имеет доступ ко всем вашим файлам.
NTFS является частью сетевой и Windows XP Professional-систем безопасности. В этой лекции рассматриваются методы обеспечения безопасности и использование системы NTFS в Windows XP Professional. Сначала мы рассмотрим отличительные черты NTFS, затем обсудим применение разрешений NTFS. Наконец, если NTFS - это то, что вам подходит, мы поговорим о конвертации FAT в NTFS на вашем жестком диске.
Отличительные черты NTFS
Термины FAT и NTFS являются общими названиями, каждое из которых заключает в себе несколько различных версий этих форматов. Например, существует несколько разновидностей FAT: FAT12, FAT16 и FAT32. Для простоты изложения в этом курсе мы будем их называть просто FAT. С другой стороны, существуют две версии NTFS, а именно версия 4.0 и 5.0.
В этом разделе мы поговорим об отличительных особенностях NTFS, и почему эта система лучше подходит вашей организации, чем FAT. Мы рассмотрим сжатие, шифрование, квоты, а также работу системы в целом. Но сначала давайте разберемся, в чем состоит отличие версии 4.0 файловой системы NTFS от версии 5.0.
4.0 и 5.0
Windows XP Professional предлагает самую свежую версию NTFS. В Windows NT использовалась версия 4.0 NTFS. Система Windows XP Professional пользуется версией 5.0, представленной в Windows 2000. Хотя файловые системы обеих версий приспособлены к взаимному чтению и записи, в Windows XP Professional есть ряд новых качеств, которыми Windows NT не может пользоваться при доступе к жесткому диску с NTFS 5.0.
- Reparse points (Точки повторной обработки). Windows NT не может пользоваться этими точками.
- Disk Quotas (Квотирование диска). Windows NT будет игнорировать квоты на дисковое пространство, установленные Windows XP Professional.
- Encryption (Шифрование). Windows NT не может ни читать, ни делать запись в шифрованных файлах.
- Sparse files (Разреженные файлы). Windows NT не может пользоваться разреженными файлами.
- Change journal (Журнал изменений). Windows NT игнорирует журнал изменений.
Эти добавления делают NTFS v.5.0 мощным инструментом со встроенными возможностями управления, который при правильном применении сделает организацию более продуктивной и эффективной.
Сжатие
Жесткие диски компьютеров становятся все более вместительными. Это происходит потому, что цены на жесткие диски падают, а потребность в дисковом пространстве для хранения файлов растет. Что бы вы ни сохраняли, будь то приложения или мультимедийные файлы, всегда требуется дополнительное место на диске. Но вместо добавления или обновления жестких дисков Windows XP Professional предлагает механизм, который поможет использовать пространство жесткого диска самым оптимальным образом. Это - сжатие папок.
Типы сжатия Windows XP Professional
Windows XP Professional предлагает два типа сжатия папок: NTFS-сжатие и ZIP-сжатие. Выбор метода сжатия будет зависеть от цели, которую вы преследуете, применяя этот метод. Если надо заархивировать данные, то лучше всего применить zip-сжатие. С другой стороны, если файлы, которые вы постоянно используете, захватывают все большее пространство (или есть файлы, которые вы хотите сохранять на жестком диске, но редко ими пользуетесь), то следует обратиться к NTFS-компрессии. Ниже мы рассмотрим особенности этих двух видов сжатия.
ZIP. ZIP-компрессия является популярным форматом сжатия, который годами реализовывался с помощью инструмента от сторонних разработчиков. При ZIP-сжатии несколько файлов архивируются в одной большой ZIP-папке. Для выполнения компрессии или декомпрессии папки пользователь должен явно выполнить это действие. Поэтому такой тип компрессии нельзя применить незаметно. Более того, в связи с тем, что ZIP-файлы выглядят как файлы уникального типа, приложения не могут получить к ним доступ. ZIP-компрессия подходит для тех случаев, когда вы хотите переслать несколько файлов во вложении к письму и надо учитывать размер вложения, или при создании архива данных.
Примечание. ZipMagic является инструментом сторонних разработчиков, который позволяет работать с ZIP-файлами, как если бы они были системными файлами. Для получения более подробной информации о ZipMagic зайдите на http://www.ontrack.com/zipmagic.
NTFS. Сейчас нас больше интересует NTFS-сжатие. Этот вид компрессии подходит как для папок, так и для файлов, но работает только при NTFS-делении дискового пространства (еще один повод конвертировать диск в NTFS). Кроме того, NTFS-компрессия совершенно "прозрачна" (незаметна) для приложений и пользователей. Когда приложение открывает сжатый файл, то NTFS выполняет декомпрессию только той части файла, которая читается в данный момент, и копирует ее в память. Так как порция данных в памяти находится в сжатом состоянии, то работе системы ничто не мешает. Если данные нужно сохранить в файле, то компьютер должен сжать файл. В NTFS это выполняется достаточно легко. Просто включите компрессию в меню Properties (Свойства) файла или папки.
Размер сжатого файла или папки будет зависеть от типа файла. Например, при сжатии документа Word можно ожидать довольно значительного сжатия - со 120 Кб до 50 Кб. С другой стороны, при сжатии графического файла вы не достигнете такого же уровня компрессии. Изображение вашей тети Матильды, составляющее 120 Кб, после сжатия будет занимать на диске около 90 Кб.
Обращаясь к компрессии, вы также должны подумать о том, что она затронет процесс доступа к файлу (хотя и не так сильно, как об этом упоминалось ранее в связи с NTFS-сжатыми файлами). Это особенно заметно, когда сжат весь диск целиком, а не отдельный файл или папка. Компьютеру приходится выполнять задание по сжатию и декомпрессии файла, так что, если таких файлов много, то система будет загружена работой.
Тома
Если вы хотите выжать из своего жесткого диска все пространство "до последней капли", то можете подвергнуть сжатию весь том. В зависимости от величины тома, количества файлов, содержащихся в нем, и скорости компьютера процесс может занять несколько минут. По сравнению со сжатием файлов или папок выполнение этого задания занимает больше времени, потому что Windows XP Professional должна пройтись по всем папкам и изменить уровень сжатия, а затем сжать (или наоборот) каждый файл в папке.
Для сжатия полного тома проделайте следующие шаги.
- Используя Windows Explorer или через меню My Computer (Мой компьютер), найдите том, который надо сжать.
- Щелкните правой кнопкой мыши на томе и выберите Properties (Свойства).
- На вкладке General (Общие) (рис. 10.1) отметьте (или снимите отметку, если вы хотите декомпрессировать том) флажок Compress drive to save disk space (Сжать диск для экономии места).
- Нажмите на ОК.
- Далее вы увидите диалоговое окно Confirm Attribute Changes (Подтверждение изменения атрибутов). Выберите либо сжатие всего тома, либо корневой папки.
Файлы и папки
В зависимости от потребностей и желаний вы можете выбрать только несколько папок или файлов, которые надо компрессировать. Система NTFS позволяет сжимать отдельные папки и файлы. Для выполнения компрессии отдельных файлов и папок проделайте следующие действия.
- Используя Windows Explorer или через меню My Computer (Мой компьютер), найдите файл или папку, который вы хотите компрессировать.
- Щелкните правой кнопкой мыши на объекте и выберите Properties (Свойства).
- На вкладке General (Общие) щелкните на кнопке Advanced (Дополнительно).
- В диалоговом окне Advanced Attributes (Дополнительные атрибуты) (рис. 10.2) выберите (или очистите, если вы хотите провести декомпрессию раздела) флажок Compress contents to save disk space (Сжать содержимое для экономии места).
- Щелкните на ОК.
- В окне свойств щелкните на ОК.
- При сжатии папки Windows XP Professional спросит, нужно ли сжать только папку или сжать папку со всеми подкаталогами и файлами. Сделайте свой выбор и нажмите на ОК.
Когда вы посмотрите на Windows Explorer, то заметите, что сжатые файлы и папки выглядят несколько иначе. Имена сжатых файлов и папок напечатаны синим шрифтом. Это служит напоминанием о том, какие папки и файлы являются сжатыми, а какие нет.