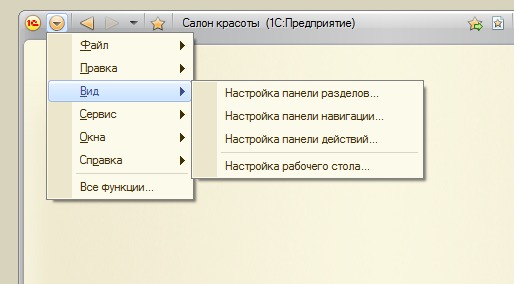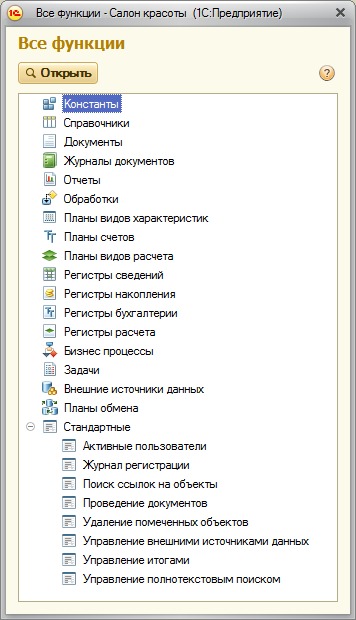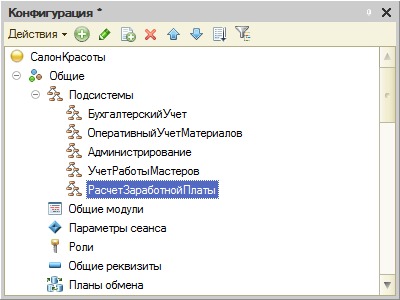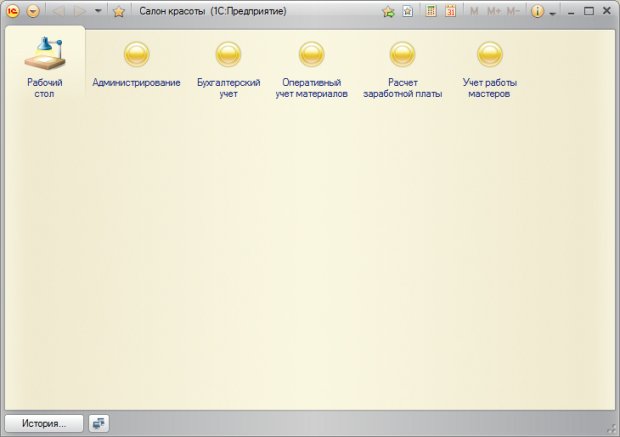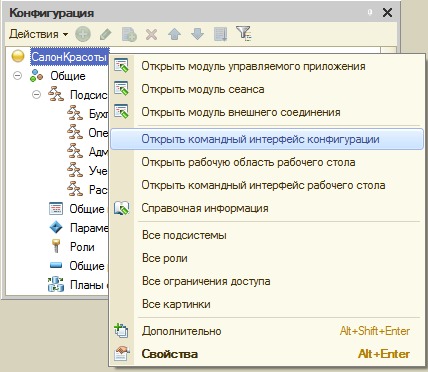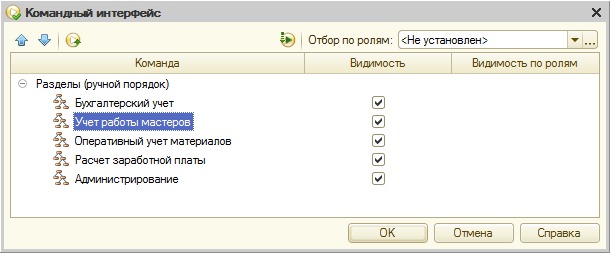|
Код &НаКлиенте Процедура ОсновноеКонтактноеЛицоПриИзменении(Элемент) Если НЕ ПроверитьЗаполнениеРеквизита() Тогда Сообщить("Выбранное контактное лицо, "+Объект.ОсновноеКонтактноеЛицо+",не работает у контрагента."); КонецЕсли; КонецПроцедуры
&НаСервере Функция ПроверитьЗаполнениеРеквизита() Возврат (Объект.ОсновноеКонтактноеЛицо.ПредставительРаботает); КонецФункции &НаСервере Процедура УстановитьНомерПредставителя()
Объект.ТелефонКонтактногоЛица=Объект.ОсновноеКонтактноеЛицо.КонтактныеСведения; КонецПроцедуры При проверке выдает ошибку: {Справочник.Контрагенты.Форма.ФормаСписка.Форма(12,11)}: Переменная не определена (Объект)
работаю на версии 1С:Предприятие 8.3 (8.3.10.2650) |
Начало разработки
Рабочий стол нужен для ускорения доступа пользователя к наиболее часто используемым объектам системы. Это – одна из закладок командного интерфейса, которая появляется первой при открытии конфигурации в пользовательском режиме.
Наша подсистема видна в верхней части окна программы, в так называемой панели разделов. Она снабжена стандартным рисунком, назначаемым автоматически, подпись соответствует синониму. Щелчок по вкладке "Бухгалтерский учет" приведет нас к командам по работе с объектами конфигурации, которые включены в эту подсистему.
Здесь хочется обратить ваше внимание на кнопку Главное меню. Она открывает меню, содержащее стандартные для Windows-программ команды, рис. 1.14.
В сравнении с 1С:Предприятие 8.1. в составе разделов этого меню многое поменялось (в особенности это касается разделов Вид, Сервис). В частности, обратите внимание на команду Главное меню > Все функции. Эта команда, рис. 1.15., открывает доступ к дереву объектов конфигурации, позволяет использовать некоторые стандартные команды.
Особенно это окно полезно при разработке и отладке конфигурации – для быстрого поиска необходимых объектов без использования основного пользовательского интерфейса, для выполнения административных функций (таких, как удаление помеченных объектов, просмотр журнала регистрации). В законченной конфигурации есть смысл создать отдельную подсистему, которая будет содержать набор команд для вызова административных функций.
Вернемся в Конфигуратор, добавим к списку подсистем, которые следует создать, еще одну:
Теперь создадим полный набор подсистем, рис. 1.16.
Снова откроем конфигурацию в режиме 1С:Предприятие, рис. 1.17.
Логично было бы расположить разделы нашего прикладного решения таким образом, чтобы раздел Администрирование оказался в правой части панели. Обычно наиболее часто используемые команды располагают левее и выше других. Можно заметить, что порядок расположения разделов не соответствует порядку расположения объектов Подсистема в дереве конфигурации (обратитесь к двум предыдущим рисункам для того, чтобы это увидеть). Для того чтобы изменить порядок следования подсистем в панели разделов нужно воспользоваться командой контекстного меню корневого объекта дерева конфигурации Открыть командный интерфейс конфигурации, рис. 1.18.
В появившемся окне мы можем управлять порядком следования подсистем на панели разделов и их видимостью. Еще одной полезной возможностью настройки видимости подсистем является видимость по ролям. С помощью этого механизма можно конструировать интерфейсы для отдельных ролей, которые можно назначать пользователям, формируя, таким образом, рабочую среду, которая не содержит ничего лишнего. Настроим порядок следования подсистем с помощью кнопок Переместить вверх и Переместить вниз так, чтобы они приняли вид, представленный на рисунке 1.19.
После нажатия на кнопку ОК и запуска конфигурации в пользовательском режиме, внесенные изменения можно будет наблюдать на панели разделов.
Рассмотрим теперь настройку видимости разделов по ролям.