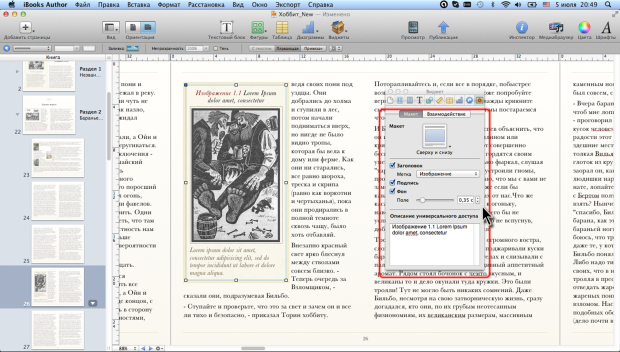|
Как скачать программу, я не могу разобраться, по ссылке не могу скачать |
Работа с рисунками
Добавление названия к рисунку
К рисунку можно добавить название (заголовок), метку с порядковым номером, подпись. Для этого используют вкладку Макет окна Инспектора виджетов.
Начинают создание названия с установки флажка Заголовок, после чего рисунок автоматически преобразуется в объект типа виджета, содержащий данный рисунок. Вокруг рисунка появляется рамка с фоном. В рамке отображается текстовый заполнитель, содержащий условный текст. В раскрывающемся списке Метка можно выбрать метку (Иллюстрация, Рисунок и др.), к которым будет автоматически добавлен порядковый номер. Для добавления подрисуночной надписи следует установить флажок Подпись, после чего появится текстовый заполнитель, содержащий условный текст. Можно установить флажок Фон для задания фона области виджета ( рис. 6.24).
Для текстовых элементов по умолчанию установлены стили оформления. Внешний вид виджета и параметры стилей определяются выбранным шаблоном книги.
Текст в текстовые заполнители вводится в обычном порядке.
Добавить название можно только для плавающего или привязанного рисунка. С рисунком, встроенным в текст, эта процедура невозможна.
Подробно об оформлении виджетов см. "Работа с виджетами" . Подробно о нумерации и подписях рисунков см. "Справочно-ссылочный аппарат книги" .
Управление отображением рисунка на iPad
Просмотр в полноэкранном режиме
Для удобства работы с рисунками при чтении книги на iPad можно установить возможность просмотра рисунка в отдельном окне в полноэкранном режиме. Следует иметь в виду, что данный режим можно установить только для плавающих и привязанных рисунков. Для рисунков, встроенных в текст это невозможно.
- Выделите рисунок.
- На вкладке Взаимодействие окна Инспектора виджетов установите флажок Полноэкранный режим нажатием ( рис. 6.25).
Теперь при чтении книга на iPad достаточно нажать рисунок и он будет открыт в отдельном окне в полноэкранном режиме ( рис. 6.26).
Оформление рисунка, его размер и положение на странице книги при этом не изменяются.
Если рисунок имеет большой размер, для него можно установить возможность просмотра на iPad только в полноэкранном режиме. Для этого следует на вкладке Взаимодействие окна Инспектора виджетов установить соответствующий флажок ( рис. 6.27).
При этом рисунок на странице книги, как на iPad, так и при работе в iBooks Author, будет отображен в виде миниатюры (см. рис. 6.27).
Рисунок автоматически превращается в объект типа виджета. Для него может быть установлена рамка и фон, по умолчанию устанавливаемые для виджетов в текущей книге.
Можно изменять размер миниатюры и ее положение на странице. Можно изменять параметры рамки и фона. Подробно об оформлении виджетов см. "Работа с виджетами" .
В режиме миниатюры с рисунком можно выполнять некоторые действия, для чего следует выделить его щелчком мыши. При выделении рисунка в миниатюре отображаются только маркеры рисунка, а надпись Редактировать рамку исчезает. Можно использовать маску для обрезки изображения, можно управлять прозрачностью рисунка. Параметры изображения (яркость, контрастность и др.) в режиме миниатюры настроить невозможно.
Для получения доступа ко всем возможностям работы с рисунком следует при выделенной миниатюре щелкнуть по надписи Редактировать рамку (см. рис. 6.27), после чего рисунок будет открыт в iBooks Author в отдельном окне ( рис. 6.28).
В этом режиме следует обычным образом выделить рисунок и выполнить с ним все необходимые действия в обычном порядке. Следует обратить внимание, что изменение размера рисунка повлияет только на его размер при просмотре в полноэкранном режиме на iPad, но не повлечет изменение размера миниатюры.
По окончании настройки параметров рисунка для возврата в обычный режим iBooks Author следует нажать кнопку Готово (см. рис. 6.28).
Просмотр рисунков в вертикальной ориентации
В книгах, созданных на основе шаблонов, допускающих только книжную ориентацию страниц, при чтении на iPad отображаются все рисунки: как встроенные в текст, так и плавающие и привязанные.
В книгах, допускающих изменение ориентации, при чтении их на iPad в вертикальной ориентации отображаются только встроенные в текст рисунки, а плавающие и привязанные не отображаются. Для того, чтобы плавающие и привязанные рисунки можно было просматривать и в вертикальной ориентации iPad, их следует превратить в объекты типа виджета.
В ряде случаев, это происходит автоматически. Например, при добавлении к рисунку названия и/или подписи или при установке для рисунка возможности просмотра в полноэкранном режиме. Рисунок можно и специально преобразовать в пользовательский виджет (Подробно о преобразовании см. "Работа с виджетами (продолжение)" ).
Рисунок в этом случае будет отображаться в виде миниатюры на странице слева от основного текста как при работе с книгой в iBooks Author ( рис. 6.29), так и просмотре книги на iPad ( рис. 6.30).
увеличить изображение
Рис. 6.29. Отображение плавающего (привязанного) рисунка в виде миниатюры в книжной ориентации в iBooks Author

Рис. 6.30. Отображение плавающего (привязанного) рисунка в виде миниатюры в вертикальной ориентации iPad
Какие-либо содержательные действия с рисунком в iBooks Author в таком режиме невозможны. Для изменения параметров рисунка следует сначала переключиться в альбомную ориентацию книги.