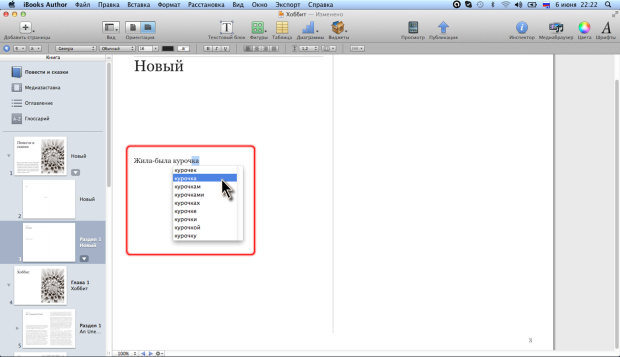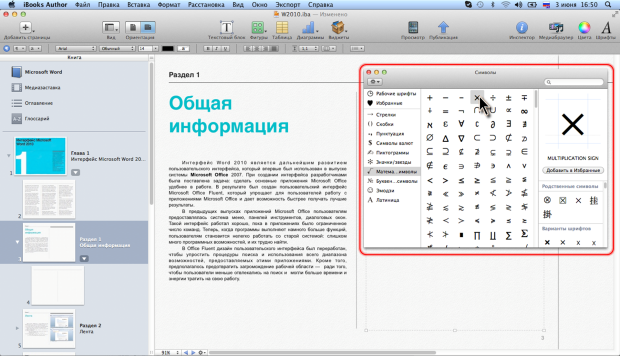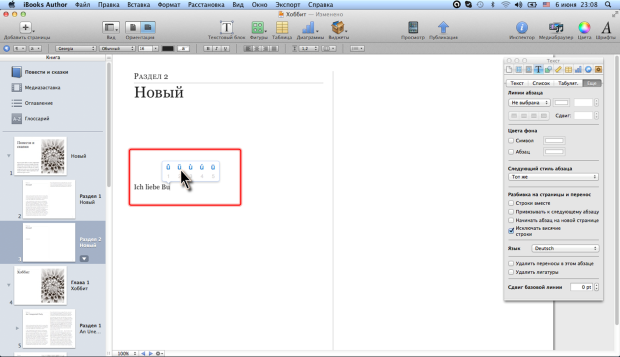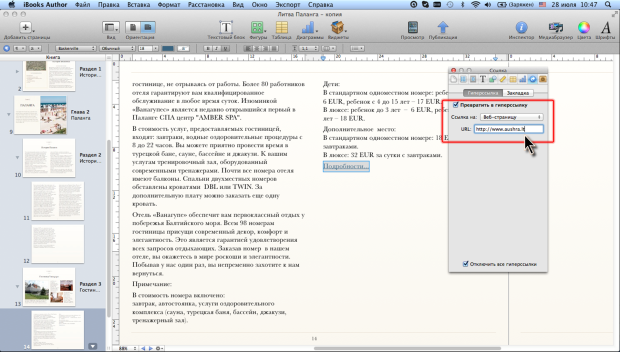|
Как скачать программу, я не могу разобраться, по ссылке не могу скачать |
Создание и редактирование текста книги
Автозавершение слов
При вводе текста в книгу iBooks Author можно воспользоваться функцией автоматического завершения слов, которая есть в OS X Lion.
После ввода нескольких первых букв слова можно нажать клавишу esc или F5, после чего ниже введенной части слова будет отображен список возможных продолжений ( рис. 3.5).
Для выбора нужного слова следует дважды щелкнуть по нему. Для отказа от выбора и закрытия списка – нажать клавишу esc.
Данная функция не так полезна, как можно было бы ожидать. Наличие очень большого выбора возможных продолжений первых введенных букв существенно затрудняет поиск нужного слова.
Вставка специальных символов
При вводе текста часто приходится использовать символы, которых нет на клавиатуре. Это могут быть некоторые математические символы, символы валют, особые знаки пунктуации и т.п.
- В меню Правка выберите команду Специальные символы.
- В окне Символы выберите группу символов, а затем нужный символ ( рис. 3.6).
- Перетащите пиктограмму символа в нужное место текста.
В правой части окна Символы показано крупное изображение выбранного символа. Ниже отображаются похожие (родственные) символы, а еще ниже – выбранный символ в разном шрифтовом оформлении. При выделении символа название его шрифта отображается под укрупненным изображением. В документ можно перетаскивать как родственные символы, так и выбранный символ в любом шрифтовом оформлении.
Для быстроты поиска часто используемые символы можно поместить в группу Избранные. Для этого найденный один раз символ надо выделить и нажать кнопку Добавить в Избранное (см. рис. 3.6).
Для ввода многих (но не всех) латинских букв с надстрочными и подстрочными знаками можно воспользоваться возможностью, предоставляемой OS X Lion.
- Нажмите и удерживайте буквенную клавишу, в результате чего появится всплывающее окно с вариантами этой буквы ( рис. 3.7).
- Щелкните по нужному символу или нажмите цифровую клавишу, соответствующую его номеру.
Если требуемой буквы нет, следует нажать клавишу esc и воспользоваться другими возможностями.
Создание списков при вводе текста
При вводе текста можно создать автоматически нумеруемый список. Нумерация может производиться арабскими или римскими (прописными и строчными) цифрами, а также прописными и строчными латинскими буквами.
- Введите число или букву, с которых начинается нумерованный список.
- После номера введите точку или закрывающую скобку. Или введите номер в скобках.
- Введите пробел или нажмите клавишу Tab, а затем введите необходимый текст.
- Нажмите клавишу return. Новому абзацу будет автоматически присвоен следующий номер.
- Продолжайте вводить абзацы текста, каждый раз в конце абзаца нажимая клавишу return.
- Чтобы закончить список, два раза нажмите клавишу return.
Точно так же можно создавать и маркированные списки. В качестве маркеров можно использовать звездочку (*), знаки плюс (+) и минус (-).
Автоматическое создание списков по умолчанию включено. Для отключения автоматического создания списков следует в меню iBooks Author выбрать команду Настройки и на вкладке Автокоррекция снять флажок Автоматически определять списки.
Создание гиперссылок
Введенные на странице книги URL-адреса и адреса электронной почты по умолчанию автоматически преобразуются в гиперссылки, доступные при работе с книгой на iPad.
При желании можно любому тексту назначить гиперссылку.
- Выделите текст, которому назначается гиперссылка.
- На вкладке Гиперссылка окна Инспектора ссылок установите флажок Превратить в гиперссылку, а раскрывающемся списке Ссылка на выберите параметр Веб-страницу или Сообщение e-mail.
- При создании ссылки на веб-страницу в поле URL введите необходимый URL-адрес или извлеките его из буфера обмена ( рис. 3.8).
- При создании ссылки на адрес электронной почты в поле Кому введите адрес, а в поле Тема – тему сообщения (при желании).
Если на странице книги в iBooks Author установить курсор на гиперссылку, она будет выделена тонкой синей рамкой.
Для того, чтобы при работе в iBooks Author текст не распознавался как гиперссылка и с ним было удобнее работать, можно установить флажок Отключить все гиперссылки в нижней части вкладки Гиперссылка окна Инспектора ссылок (см. рис. 3.8). На распознавании гиперссылки в книге на iPad это никак не сказывается.
Невозможно назначить гиперссылку рисунку или другому графическому объекту.
Невозможно назначить гиперссылку какому бы то ни было тексту в виджетах, текстовых блоках, фигурах или в ячейках таблицы. Но введенные URL-адреса и адреса электронной почты распознаются как гиперссылки. При желании можно установить курсор в пределах рамки гиперссылки и вместо URL-адреса и адреса электронной почты ввести необходимый текст, который при работе с книгой на iPad будет отсылать к адресу веб-страницы или создавать сообщение электронной почты.
По умолчанию тексту гиперссылки назначается соответствующий стиль знака. Можно оставить это оформление или в последующем изменить (подробнее о работе со стилями и оформлении см. "Оформление книги и текста" и "Прямое форматирование текста" ).
Гиперссылки можно использовать также для создания перекрестных ссылок и навигации по книге (подробнее см. "Справочно-ссылочный аппарат книги" ).
Для удаления гиперссылки достаточно поставить курсор в любое место ее текста и на вкладке Гиперссылка окна Инспектора ссылок снять флажок Превратить в гиперссылку (см. рис. 3.8).