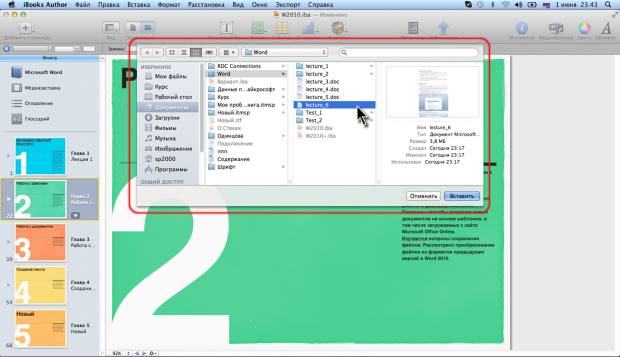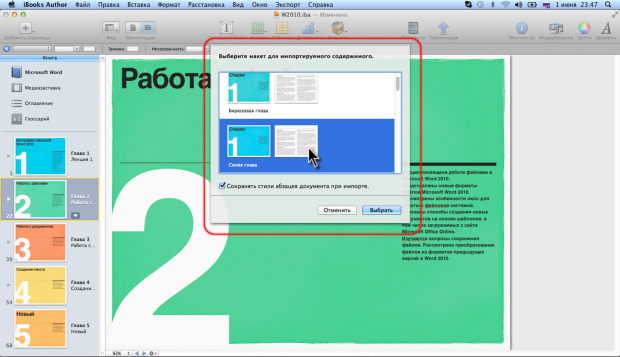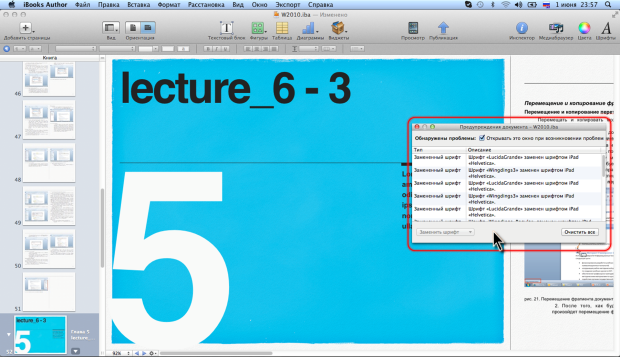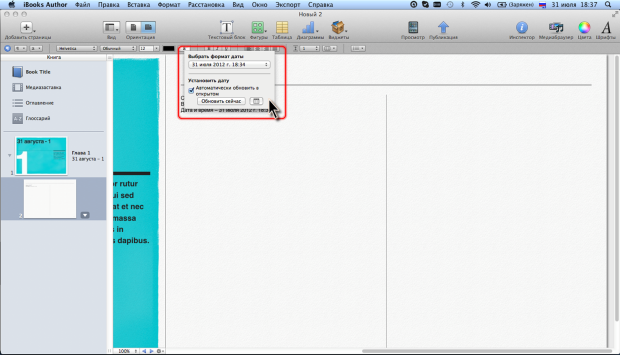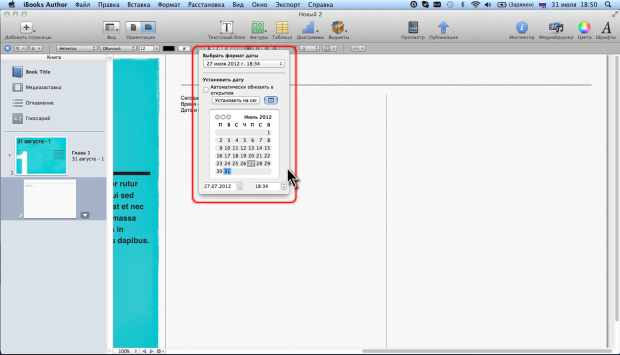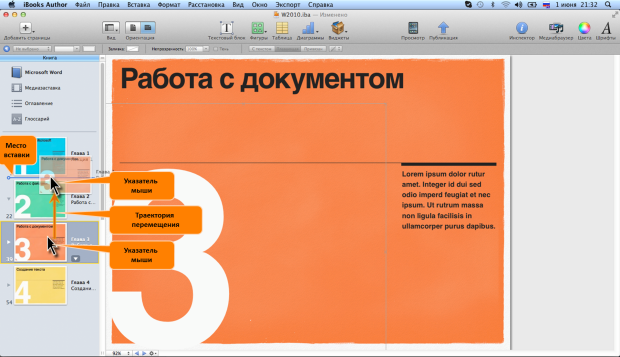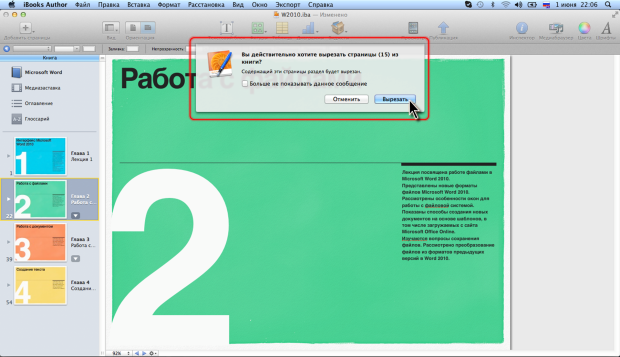|
Как скачать программу, я не могу разобраться, по ссылке не могу скачать |
Создание книги
Импорт глав и разделов из внешних источников
В книгу можно импортировать содержимое файлов Microsoft Word и Pages.
Содержимое файла может быть импортировано в отдельную главу или отдельный раздел. При этом, если файл, например, Microsoft Word, имеет разрывы разделов, то каждый раздел документа Microsoft Word будет образовывать отдельную главу или раздел книги iBooks Author.
В панели Книга выделите главу, после которой импортируемый файл будет располагаться как отдельная глава (главы) или в которую импортируемый файл будет добавлен как отдельный раздел (разделы).
- В меню Вставка выберите команду Главы из документа Word или Pages.
- В появившемся окне ( рис. 2.14) перейдите в нужную папку и дважды щелкните левой кнопкой мыши по значку импортируемого файла или выделите его и нажмите кнопку Вставить.
- В следующем окне ( рис. 2.15) выберите макет главы, если файл требуется импортировать как отдельную главу (главы), или выберите макет раздела, если файл требуется импортировать как отдельный раздел (разделы). В большинстве случаев целесообразно импортировать документ с сохранением стилей оформления, для чего следует установить соответствующий флажок.
При импорте могут возникнуть проблемы, связанные, чаще всего, с использованием шрифтов. Информация об этом появляется в отдельном окне ( рис. 2.16). iBooks Author обычно производит автоматическую замену шрифтов на поддерживаемые на iPad.
Для удаления всех предупреждений следует нажать кнопку Очистить все и закрыть окно.
Можно скопировать предупреждения и вставить их в документ, чтобы использовать в качестве справки в дальнейшем. Эти сообщения могут пригодиться для диагностики проблем.
При импорте могут возникнуть проблемы с некоторыми элементами документа, в первую очередь, с различными объектами, их названиями и ссылками на них.
Не импортируются формулы, созданные в редакторе формул Microsoft Word. Вместо них вставляется пустой абзац.
Рисунки SmartArt преобразуются в группу фигур iBooks Author.
Объекты WordArt и надписи преобразуются в текстовые блоки.
Таблицы преобразуются в таблицы книги iBooks Author.
Фигуры документов преобразуются в фигуры книги iBooks Author.
Диаграммы импортируются вместе с данными, на основе которых они были построены. Диаграммы доступны для полноценной работы в книге iBooks Author.
Если в название объекта (таблицы, рисунка, формулы и т.п.) включен номер главы, то при импорте он сохраняется, но удаляется разделитель между номером главы и номером объекта. В результате, происходит нарушение нумерации.
В книге iBooks Author перекрестные ссылки на объекты распознаются как гиперссылки, но соответствующие им закладки не импортируются. Не импортируются вообще никакие закладки, в том числе и созданные пользователем.
Не импортируется содержимое колонтитулов.
Номера сносок в тексте документа импортируется, а содержание самих сносок (как обычных, так и концевых) – нет.
Автоматически обновляемые значения даты и времени импортируются в книгу iBooks Author. Более того, и в книге они могут оставаться автоматически обновляемыми полями.
При двойном щелчке по дате (времени) отображается окно выбора способа отображения даты и режима ее обновления ( рис. 2.17).
- В верхнем раскрывающемся списке выберите один из немногочисленных способов отображения даты и/или времени.
- Для автоматического обновления значения при открытии книги на iPad установите соответствующий флажок.
Вместо текущей даты можно вставить и произвольную.
- Нажмите кнопку со значком календаря в правом нижнем углу окна (см. рис. 2.17).
- В появившемся календаре или с использованием счетчика выберите дату, при необходимости с использованием счетчика выберите время ( рис. 2.18).
Для фиксации значения даты (времени) в книге iBooks Author достаточно щелкнуть в любом месте страницы за пределами окна выбора способа отображения даты.
Перемещение глав и разделов
Расположение глав и разделов в книге можно изменять. Расположение страниц изменять невозможно.
Проще всего это сделать перетаскиванием миниатюры главы (раздела) в панели Книга.
- Наведите указатель мыши на миниатюру перемещаемой главы (раздела).
- При нажатой левой кнопке мыши переместите миниатюру выше или ниже по книге. В процессе перемещения миниатюра будет полупрозрачной, а в месте предполагаемой вставки будет отображаться синяя линия ( рис. 2.19).
- Отпустите левую кнопку мыши.
С помощью буфера обмена главу (раздел) можно переместить в произвольное место текущей книги или в другую книгу.
- В панели Книга щелкните правой кнопкой мыши по копируемой главе (разделу) и в контекстном меню выберите команду Вырезать Глава (Вырезать Раздел).
- В окне подтверждения ( рис. 2.20) нажмите кнопку Вырезать. Можно установить соответствующей флажок, чтобы окно предупреждения больше не отображалось
- В панели Книга щелкните правой кнопкой мыши по главе (разделу), после которой будет располагаться перемещаемая глава (раздел), и в контекстном меню выберите команду Вставить. После команды Вставить в контекстном меню будет указано наименование копируемой главы или копируемого раздела.
Невозможно переместить главу (раздел) из книги, созданной на основе шаблона, допускающего альбомную и книжную ориентацию, в книгу, созданную на основе шаблона с вертикальной ориентацией. Невозможна и обратная процедура.