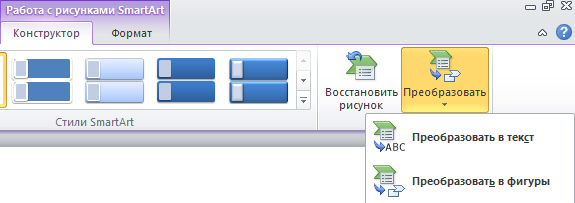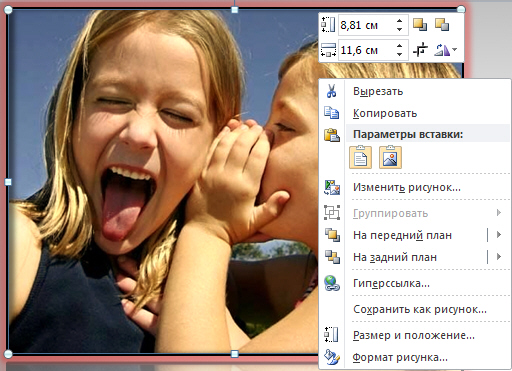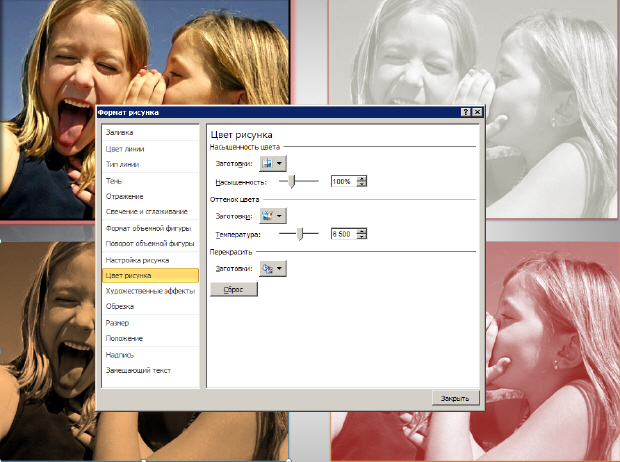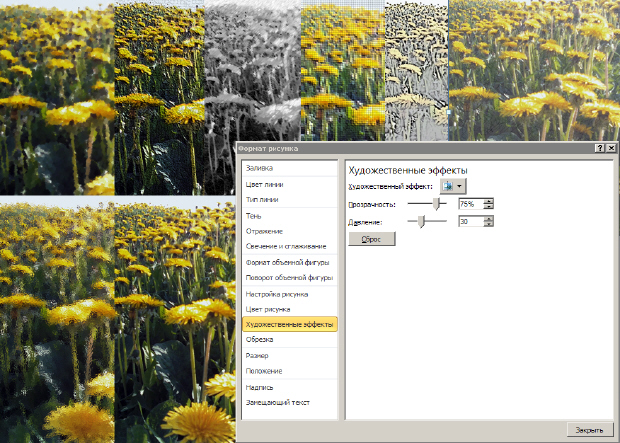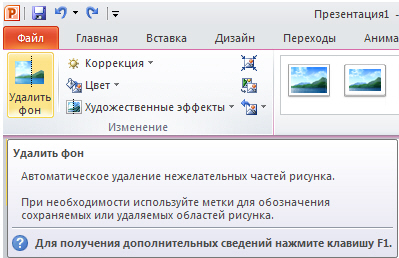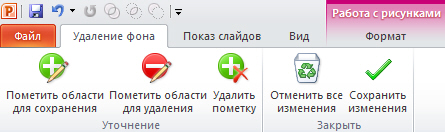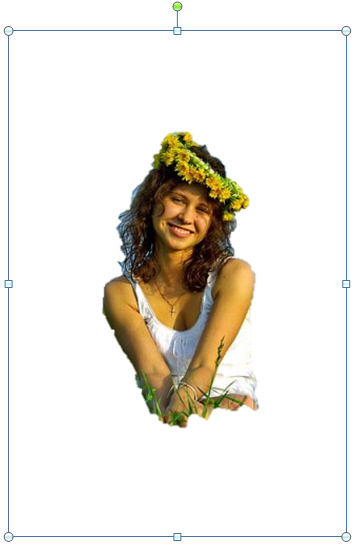Добавление в слайды рисунков и других объектов. Понятие темы слайда
Советы
- Чтобы начать работу в пустом макете, удалите весь замещающий текст (например, [Текст]) в области текста или нажмите сочетание клавиш CTRL+A, а затем клавишу DELETE.
- Перед тем, как создавать рисунок SmartArt, представьте, какой тип и макет подойдут для лучшего отображения данных. Что необходимо передать посредством рисунка SmartArt? Какой он должен иметь вид? Поскольку можно быстро и легко переключать макеты, попробуйте несколько разных типов и найдите тот, который лучше всего иллюстрирует информацию. Рисунок должен быть понятным и легким для восприятия. Экспериментируйте с различными типами рисунков SmartArt, используя приведенную в лекции таблицу в качестве отправной точки.
- При вставке графического элемента SmartArt на ленте появляются вкладки Работа с рисунками SmartArt ( Конструктор и Формат ). На ней доступны коллекции эффектов форматирования, стили и параметры изменения цветов, которые автоматически подгоняются под выбранную тему. Кроме того, на этой вкладке находится коллекция Макеты, из которой можно выбрать другой макет и применить его к выбранному ранее, просто щелкнув его мышкой. Оформление содержимого, уже добавленного в графический объект, автоматически обновляется с учетом нового макета.
- Чтобы извлечь содержимое из графического объекта SmartArt, используйте новое средство Преобразовать на вкладке Работа с рисунками SmartArt ( Конструктор ), чтобы преобразовать графический элемент SmartArt в текст или фигуры - рис. 4.36.
Обзор других возможностей для работы с графикой
Как уже отмечалось, работа с рисунками в PowerPoint 2010 выведена на новый уровень. Теперь вам не нужен Photoshop - в PowerPoint есть свой, неплохой графический редактор. Для знакомства c графическими возможностями программы в презентации выделите любой рисунок и выберите правой кнопком мыши из контекстного меню команду Формат рисунка ( рис. 4.37).
В окне Формат рисунка с помощью команды Цвет рисунка можно изменить тон или насыщенность фотографии, либо перекрасить ее в один цвет ( рис. 4.38).
Работа с командой Настройка рисунка приведена на рис. 4.39.
Команда Настройки рисунка позволяют менять его контрастность, яркость и резкость.
Контрастность - это отношение освещенностей или яркостей самой светлой части и самой темной части изображения. Яркость - количество цвета в изображении; указывает, как выглядят светлые или темные цвета (розовый цвет - это светло-красный, а бордовый намного темнее). Повышение или понижение яркости делает все изображение более светлым или более темным.
Здесь же (в окне Формат рисунка ) вы можете применить к изображению различные художественные эффекты (фильтры) - рис. 4.40.
Пример 4.4. Удаление неоднородного фона изображения
В изображениях с однородным фоном достаточно указать ту часть рисунка, в которой находится объект, требующий избавления от фона - все остальное программа сделает автоматически. Посмотрим, как удалить фон, если он сложный (не одного цвета) - рис. 4.41.
Выполните команду Формат-Удалить фон ( рис. 4.42).
Если автоматическое удаление фона произойдет неудачно, то его следует удалить вручную, с помощью команд Пометить область для сохранения и Пометить область для удаления ( рис. 4.43).
Работа с инструментами группы Уточнение очень напоминает работу с инструментами группы Лассо в программе Adobe Photoshop ( рис. 4.45).
После выполнения команды Сохранить изменения объект будет вырезан из фона ( рис. 4.45).
С вырезанными объектами вы можете делать коллажи или просто поместить их на другой фон ( рис. 4.46).
Итак, PowerPoint 2010 обеспечивает свободу художественного творчества, предлагая различные новые и улучшенные средства для обработки изображений:
- Совершенно новые художественные эффекты, такие как мазки кистью, чертеж, стекло, набросок карандашом и пастель.
- Новые средства коррекции, в том числе изменение резкости и улучшенную настройку яркости и контрастности.
- Новые средства обработки цвета, такие как изменение насыщенности цвета и оттенков, а также улучшенное средство перекраски.
- Новое средство удаления фона, можно сфокусировать внимание зрителей только на необходимых фрагментах изображения, отбросив все ненужное.
Выводы
В этой лекции вы узнали о том, как вставить рисунок из файла и как добавить в слайд картинку из коллекции MS Office, а также как редактировать изображения. Вы получили представление о макросах и OLE-объектах. Теперь мы сможем вставить в презентацию гиперссылки и управляющие кнопки. Очень важный раздел рассмотренного выше учебного материала - выбор темы документа и изменение параметров темы.
В следующей лекции мы продолжим тему формирования содержания слайдов. Речь пойдет о цифровом звуке на ПК и о применение звуковых файлов в компьютерных презентациях.