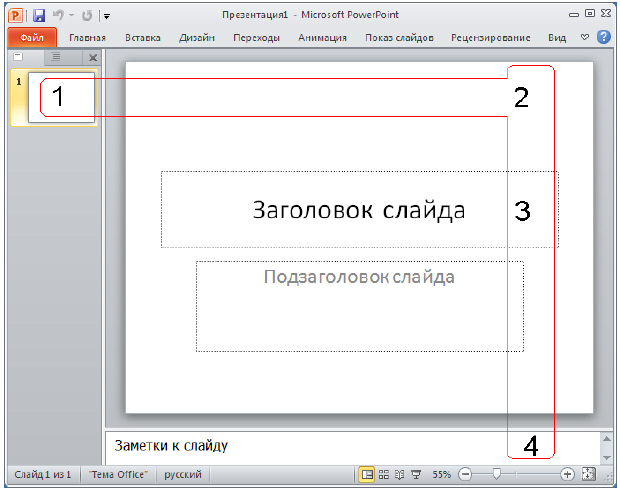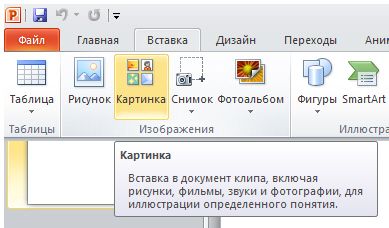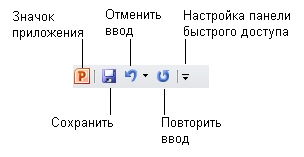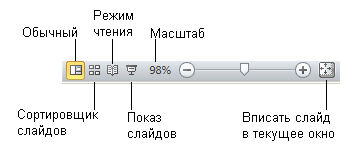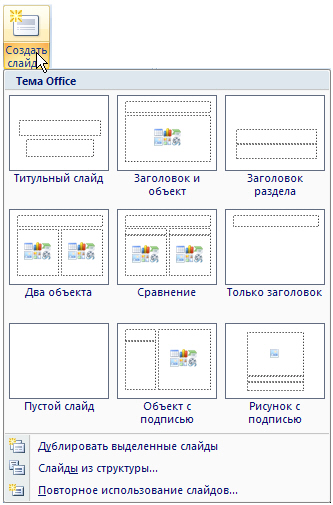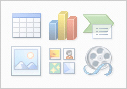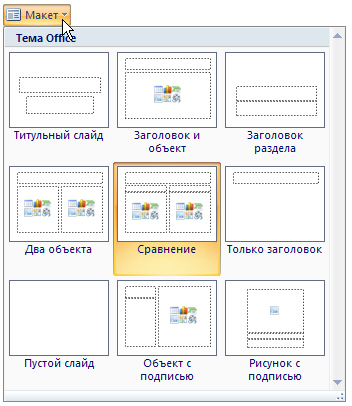Основы работы со слайдом
Первое знакомство с Microsoft Office PowerPoint 2010
Что такое "Лента"?
Версию Microsoft Office PowerPoint 2010 (в сравнении с PowerPoint 2003) отличает новый, полностью переработанный интерфейс в котором все основные возможности остались прежними, а вот способ доступа ко всем командам изменился. Microsoft постаралась сделать так, чтобы все необходимые на каждом этапе работы над документом опции были под рукой, и чтобы на экране в то же время не было ничего лишнего. Такой подход стал характерен для многих современных программ последнего поколения, например, для Adobe Photoshop CS5. Вместо привычных ранее меню и панелей инструментов через все окно тянется широкая полоса, содержащая множество наглядных команд, разделенных на группы. Эта полоса называется лентой. Она позволяет управлять созданием презентации. Главное отличие ленты в том, что команды в ней сгруппированы по темам, благодаря чему можно легко найти то, что требуется в данный момент. Версию Microsoft Office PowerPoint 2010 (в сравнении с PowerPoint 2003) отличает также новый формат файлов презентации (*.pptx). В версии 2003 года он назывался Презентация. (*.ppt).
Для облегчения перехода пользователя с версии 2003 на версию 2010 в Приложении 1 даны сведения о соответствиях между меню и лентой.
Знакомство с интерфейсом PowerPoint
При запуске программа PowerPoint 2010 открывается в обычном режиме, который позволяет создавать слайды и работать с ними ( рис. 2.1).
Режим - способ отображения презентации и предоставления пользователю средств работы с ней.
На этой иллюстрации имеются следующие обозначения:
- 1 - Вкладка Слайды. Она содержит эскизы, то есть миниатюрное представление всех слайдов, показываемых в области Слайд. На вкладках расположены команды, сортированные по группам.
- 2 - Область Слайд. Здесь можно работать непосредственно с отдельными слайдами презентации.
- 3 - Область Заголовок слайда. Поля с пунктирными границами являются частью макетов большинства слайдов. Эти поля содержат текст либо такие объекты, как диаграммы, таблицы и рисунки и называются прототипами.
- 4 - Заметки к слайду. Эта область в обычном режиме предназначена для ввода заметок к слайду. Можно распечатать и раздать заметки аудитории или использовать их для справки во время показа презентации в режиме докладчика.
Помимо названного, слева внизу расположена Информационная панель, на которой показано число слайдов и язык презентации. Справа внизу расположена панель для выбора режима просмотра слайдов и установки масштаба.
Как видим, интерфейс программы имеет такие стандартные элементы, как Строка заголовка, Строка меню, Панель инструментов, Строка состояния и ряд других. Иначе говоря, интерфейс Microsoft Office PowerPoint содержит множество элементов, знакомых пользователю по большинству программ, работающих под управлением MS Windows и поэтому в их объяснении нет необходимости. Так, например, кнопка , как и в других программах, открывает область Справка. Справку также можно открыть, нажав на клавишу <F1>. К особым элементам интерфейса программы, о которых имеет смысл поговорить, относятся закладки (вкладки) главного меню программы, то есть - лента.
, как и в других программах, открывает область Справка. Справку также можно открыть, нажав на клавишу <F1>. К особым элементам интерфейса программы, о которых имеет смысл поговорить, относятся закладки (вкладки) главного меню программы, то есть - лента.
Работа с лентой
На ленте постоянно отображены следующие вкладки:
- Файл. Здесь находятся обычные (стандартные) команды работы с файлами, такие же, как и в других приложениях MS Office.
- Главная. Содержит команды управления текстом и шрифтом, автофигуры, а также их стили, эффекты и заливки. Здесь находятся команды, которые чаще всего используются при создании и работе со слайдами, например, команды для добавления и удаления слайдов, выбора структуры слайдов, выбора шрифтов и параметров абзаца, добавления объектов WordАrt, а также поиска текста в определенном слайде.
- Вставка. Содержит команды вставки слайдов, таблиц, изображений, графических объектов SmartArt, диаграмм, фигур, гиперссылок, фильмов, звуков, файлов из других программ и других объектов. Вкладка позволяет вставлять различные элементы, из которых состоит слайд - таблицы, рисунки, схемы, диаграммы, текстовые поля, звуки, гиперссылки и колонтитулы. Вкладка Вставка позволяет вставлять в презентацию медиафайлы (клип, звук, фильм и другие) и добавлять в слайды ряд элементов - таблиц, изображений, диаграмм, графиков, фигур Office, ссылок, текстовых объектов и роликов.
- Дизайн. На вкладке производят выбор фонового узора, цветов, шрифтов и специальных эффектов для всей презентации. Вкладка Дизайн помогает пользователю оформить дизайн презентации на основе наборов стилей оформления слайдов. Вкладка содержит все необходимое для настройки внешнего вида презентации. Команды на этой вкладке предназначены для выбора ориентации страницы, темы презентации, оформления фона слайда и упорядочивания объектов слайда. Вкладка позволяет выбирать общий вид слайда, фоновый рисунок, шрифты и цветовую схему. После этого можно настроить параметры слайда более детально.
- Переходы. На ней можно установить переходы между слайдами, задать звук из коллекции звуков, указать на порядок смены слайдов, задать время демонстрации каждого слайда.
- Анимация. Вкладка служит для организации переходов между слайдами. Вкладка содержит инструменты для добавления анимационных объектов и звуков, эффектов перехода и выбора временных интервалов. На вкладке производится настройка эффектов анимации и перехода между слайдами.
- Показ слайдов. Вкладка предназначена для организации параметров демонстрации слайдов. Вкладка содержит команды для настройки, репетиции и показа слайд-шоу. Здесь также есть команды для записи голоса, настройки сдвоенных мониторов и изменения разрешения изображения. Показ слайдов: подготовка к показу, предварительный просмотр слайдов, настройка параметров показа, запись речевого сопровождения. Вкладка позволяет выбирать определенный слайд, с которого начинается показ, записать речевое сопровождение, просмотреть все слайды и выполнять другие подготовительные действия.
- Рецензирование. Вкладка содержит создание примечаний и защиты презентации. Вкладка имеет инструменты для проверки орфографии и тезаурус, а также средства перевода и исследования. Кроме того, здесь вы найдете команды для добавления, просмотра и обработки комментариев в документе. Здесь производится проверка правописания и добавление примечаний.
- Вид. Вкладка содержит набор различных опций представления презентации. С их помощью можно выбирать традиционные представления PowerPoint, применять линейку, настраивать цвета и оттенки серого, а также работать с окнами презентации. Вкладка позволяет быстро переключиться в режим заметок, включать линии сетки или упорядочивать все открытые презентации в окне. На вкладке вид имеются инструменты для переключения режимов просмотра, отображение сетки, упорядочение окон. Вкладка Вид содержит инструменты упорядочения и масштабирования презентации, сортировщик слайдов, линейку и макросы.
Во время работы над презентацией на ленте отображаются справки, помеченные особым цветом. Это контекстные вкладки, появляющиеся по мере необходимости, которые содержат специальные инструменты форматирования для работы с рисунками и графическими элементами. Пример одной из контекстных справок приведен на рис. 2.2.
Панель быстрого доступа
При работе над презентацией приходится выполнять общие или повторяющиеся операции, которые не связаны с конкретным этапом работы, например, сохранять файл или отменять выполненные действия. Для таких команд существует панель быстрого доступа. Это небольшая группа кнопок слева над лентой ( рис. 2.3). Иначе говоря, на эту панель вынесены самые главные команды, которые могут пригодиться во время работы в любом режиме.
Панель быстрого доступа можно легко изменять и дополнять новыми командами. Для этого щелкните на кнопке Настройки панели быстрого доступа выберите пункт, который вы желаете добавить.
Режимы просмотра презентации
При работе в приложении PowerPoint приходится часто менять режим просмотра. Эту операцию можно выполнить с помощью кнопок, расположенных в нижней части главного окна программы ( рис. 2.4). Ползунок Масштаб полезен при необходимости увеличить или уменьшить определенный элемент в презентации.
Выбор макета при добавлении нового слайда
Пришло время познакомиться со слайдами, то есть теми "кирпичиками", из которых мы будем строить презентацию. Начнем с понятия макета слайда, добавления, удаления и изменения порядка слайдов.
В стартовом окне программы Office PowerPoint 2010 слайд, который автоматически появляется в презентации, содержит два прототипа (две пунктирных рамки), один из которых отформатирован для заголовка, а второй - для подзаголовка. Порядок прототипов на слайде называется макетом - рис. 2.5.
Макет определяет оформление элементов слайда, то есть присутствие и расположение заголовков, подзаголовков, списков, рисунков, таблиц, диаграмм, автофигур и видеофрагментов на слайде).
При вставке в презентацию нового слайда, к нему автоматически применяется макет. Макет можно выбрать перед вставкой слайда. Чтобы одновременно с добавлением слайда в презентацию выбрать макет нового слайда в стартовом окне программы Office PowerPoint 2010 на вкладке Главная щелкните на кнопке рядом со значком Создать слайд. Появится коллекция эскизов различных доступных макетов слайдов ( рис. 2.6).
В данном окне название определяет назначение каждого из макетов. Прототипы с цветными значками (таких здесь шесть) могут содержать текст, но в них также можно щелкнуть эти значки, чтобы автоматически вставить изображенные такими значками объекты (таблицу, диаграмму, рисунок SmartArt, рисунок из файла, картинку или файл видео) - рис. 2.7.
Для добавления макета слайда щелкните на нужный макет. Чтобы изменить макет существующего слайда на вкладке Слайды щелкните на слайд, макет которого нужно изменить. В группе Слайды вкладки Главная щелкните на Макет, а затем выберите нужный новый макет ( рис. 2.8).
Другой вариант изменения макета слайда: щелкнуть на слайде правой кнопкой мыши, из контекстного меню выбрать строчку Макет, из вариантов макетов выбрать нужный.