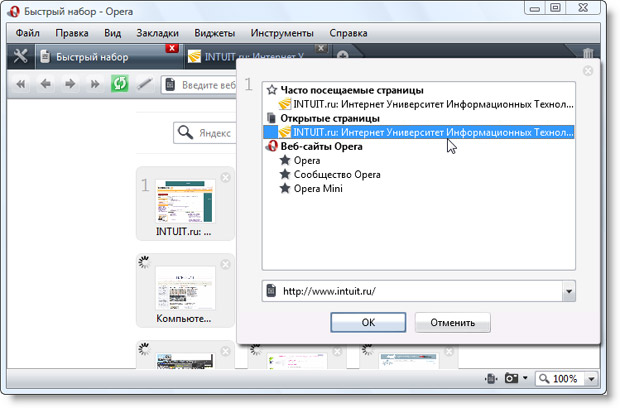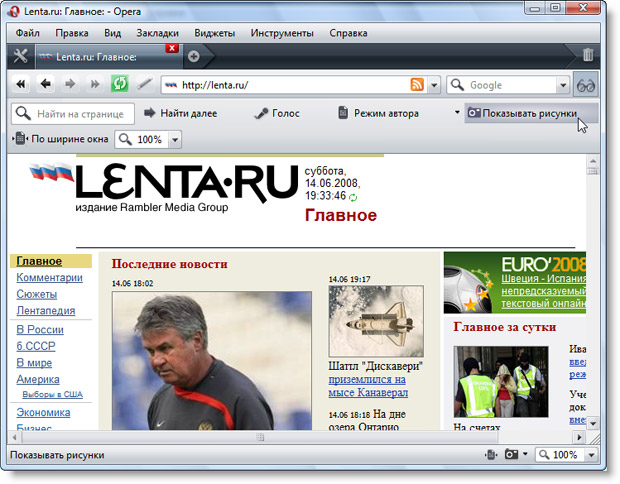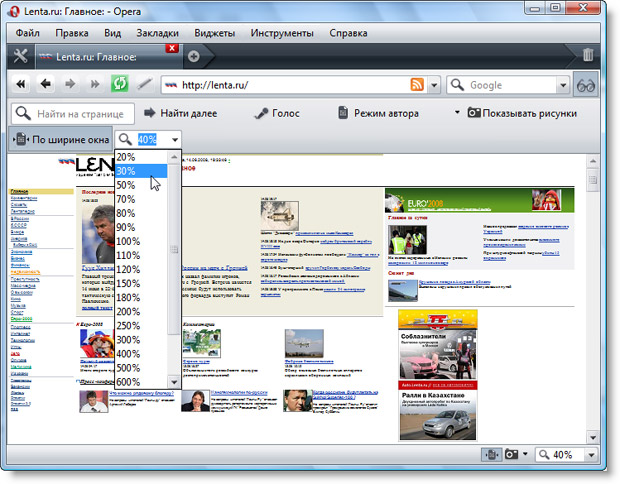Инструменты для работы с Интернетом. Браузеры
Opera
Opera – браузер, разработанный норвежской компанией Opera Software ASA, выпускается на бесплатной основе для настольных компьютеров. Для того чтобы приступить к работе с программой, интерфейс которой полностью русифицирован, достаточно зайти на русскую версию официального сайта http://ru.opera.com/ и скачать дистрибутив (~9 МБ, версия 9,5).
Браузеры Opera и Internet Explorer достаточно похожи. Однако рассмотрим несколько отличительных особенностей.
Первое, что можно заметить после установки программы – это интерфейс Speed Dial (в перев. с англ. "Быстрый набор"), представляющий из себя страницу с девятью окнами, в каждое из которых можно добавить сайт (рис. 3.19):
При этом в каждом окне сохраняется миниатюра сайта, причем изображение можно обновлять по расписанию. Страницы, помещенные в окна, могут быть запущены по щелчку мыши, а также при помощи сочетания клавиш CTRL + 1…CTRL + 9.
Постоянное отображение окна с фреймами – отличное решение команды разработчиков Opera. В действительности, большинству пользователей не нужно использовать многочисленные закладки избранного, которые предлагается коллекционировать. Вполне достаточно внести в окна несколько сайтов (а не делать домашней одну какую-то страницу), и начинать рабочий день с щелчков по этим окнам. Впрочем, для меньшинства пользователей Opera также поддерживает и работу с закладками.
Изображения на веб-страницах – это то, на что уходит большая часть трафика. При работе на медленном канале связи можно значительно ускорить работу, если отключить графику. В браузере Opera эта задача решается исключительно просто – щелкаем на кнопку "Вид", которая представлена в виде иконки с очками, в появившейся панели нажимаем кнопку "Показывать рисунки"(рис. 3.20):
увеличить изображение
Рис. 3.20. Панель "Вид", кнопка "Показывать рисунки" и страница в обычном режиме.
После отключения рисунков страница сохраняет свою разметку и текст остается. Последующая работа в таком режиме приведет к существенно более быстрой загрузке новых страниц уже без рисунков. Для возврата к прежнему режиму нажимаем на кнопку "Без рисунков" (рис. 3.21):
увеличить изображение
Рис. 3.21. Страница без рисунков. Для возврата к обычному режиму следует нажать на кнопку "Без рисунков".
Промежуточным значением является отображение кэшированных рисунков, когда на страницу выводятся только сохраненные в кэше рисунки. Далее мы рассмотрим кеш этой программы.
Отметим, что браузер Internet Explorer также позволяет отключать загрузку рисунков. Правда, это нужно проделывать в глубоких настройках: открыть пункт меню "Сервис \ Свойства обозревателя ", перейти на вкладку "Дополнительно", в списке "Параметры" перейти в раздел "Мультимедиа" и снять (или установить) галочку "Показывать изображения".
Если размер монитора небольшой (например, 15"), то при просмотре большинства сайтов, ориентированных на разрешение 17" монитора –1024*768 точек, появляется горизонтальная полоса прокрутки. Подогнать сайт по ширине можно при помощи сочетания клавиш CTRL + F11 или нажав на кнопку "По ширине окна" (рис. 3.22):
Обычный размер страницы возвращается повторным выполнением этого же действия.
Масштаб отображения страницы будет изменяться, если удерживать клавишу CTRL и вращать колесико мыши. Впрочем, выпадающий список "Масштаб" также позволяет справиться с этой задачей (рис. 3.23):